Factovize EMS (Energy Management System) is a comprehensive energy management platform that enables effective energy management and control of your company. This in turn helps you to optimize all the technical workflows.
In our Factovize EMS, we've an evaluation set up called ems.factovize.com. In this, you can sign up and login with your account and you can connect your device or access the User Interface to track the energy consumption in your entire sector.
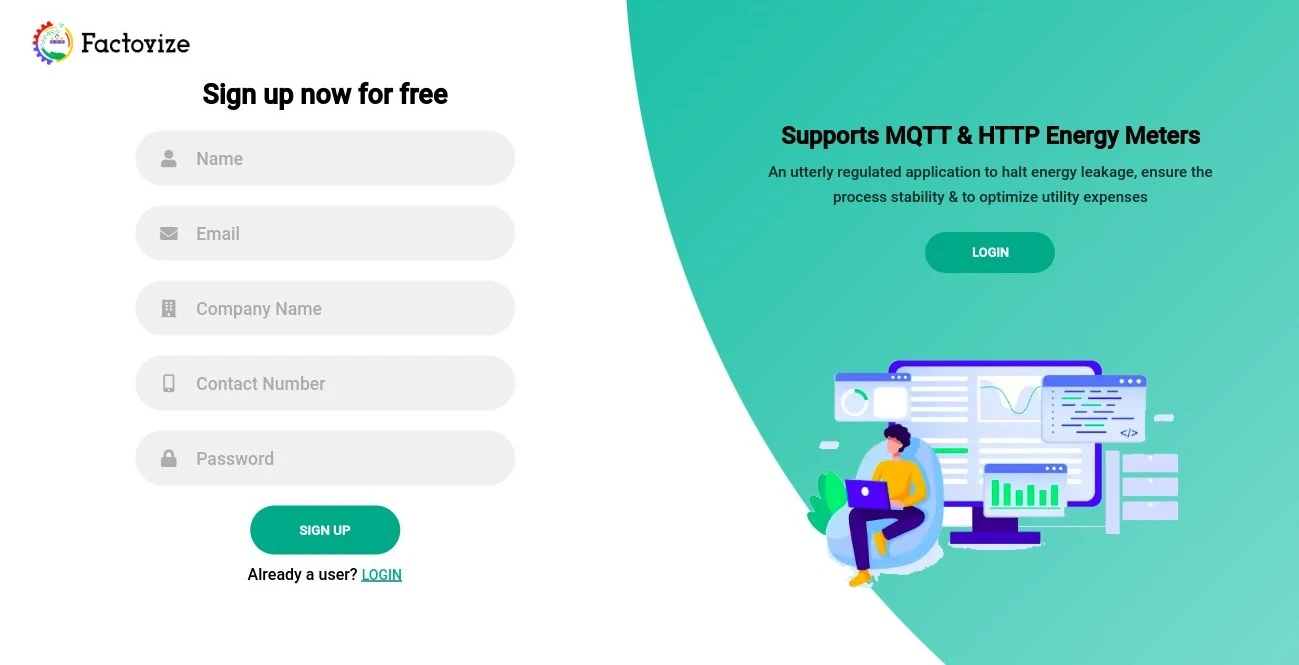
Once you're done, you can see a pop-up window.
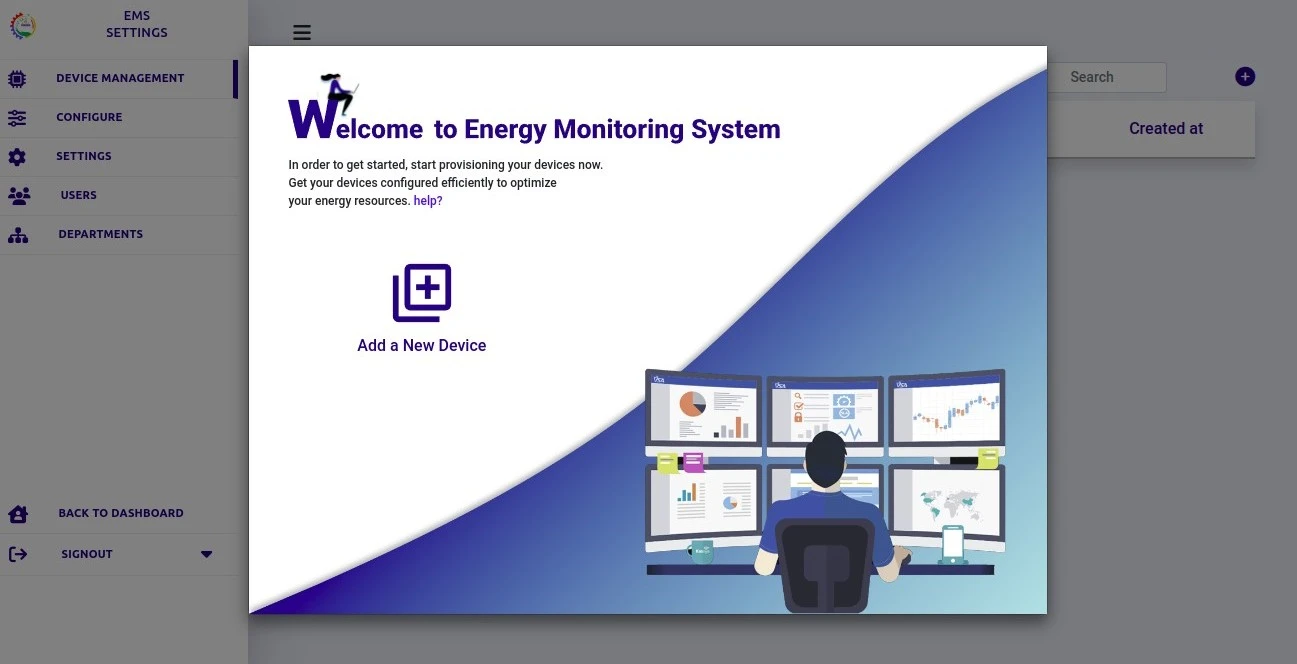
You can click the 'Help' to get the necessary informations about handling energy meter system.
Now let's dive deeply into the master data, which is nothing but registering & configuring energy meters and setting limits to them.
Registering an energy meter device is the first and foremost step to monitor the energy consumption. Click the '+' button to register an energy meter device. At once, 'Add Energy Meter' window will appear.
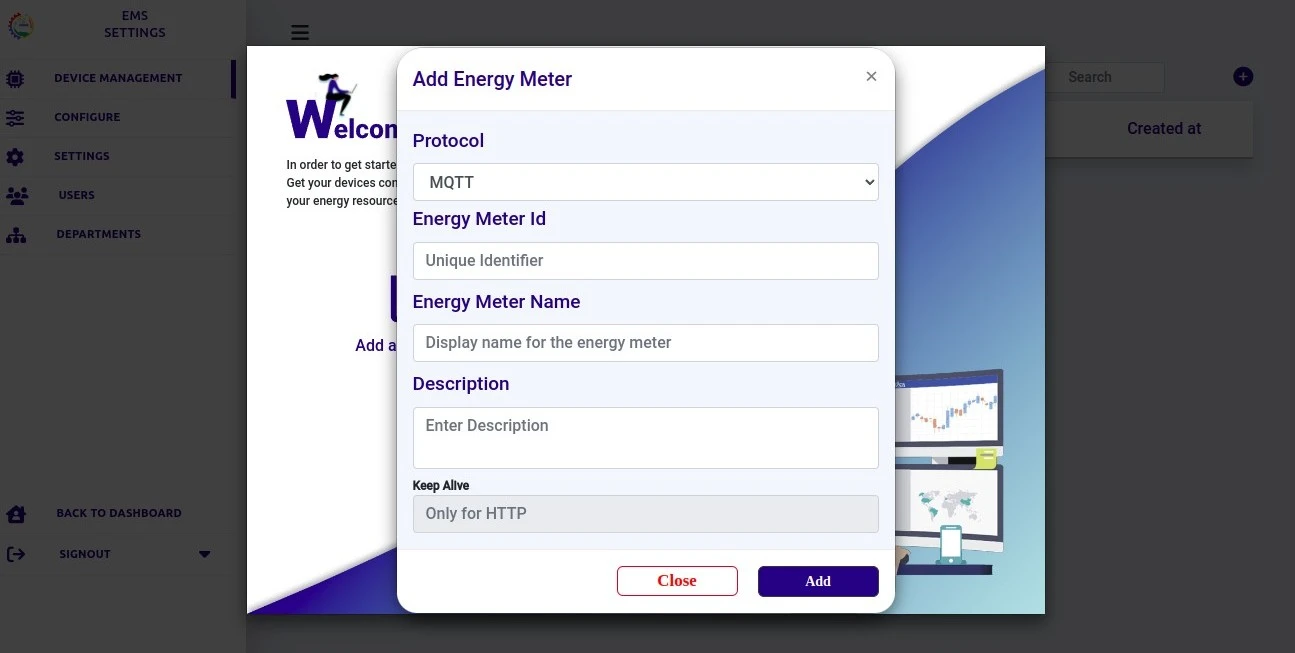
Once you're done, you can see the list of added energy meters in the 'Device Management' tab and you will be able to access the UI of EMS.
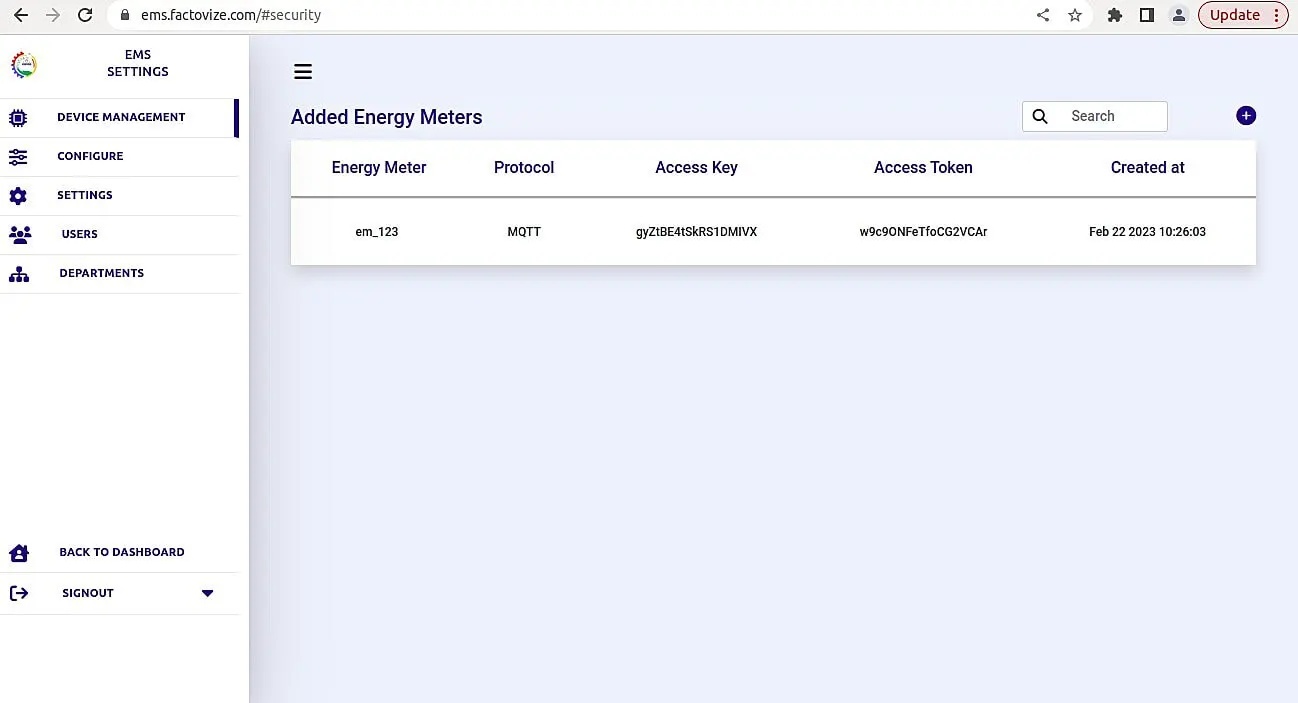
Click the added energy meter, to get the complete details of it, which will appear under 'Energy Meter Details' window.
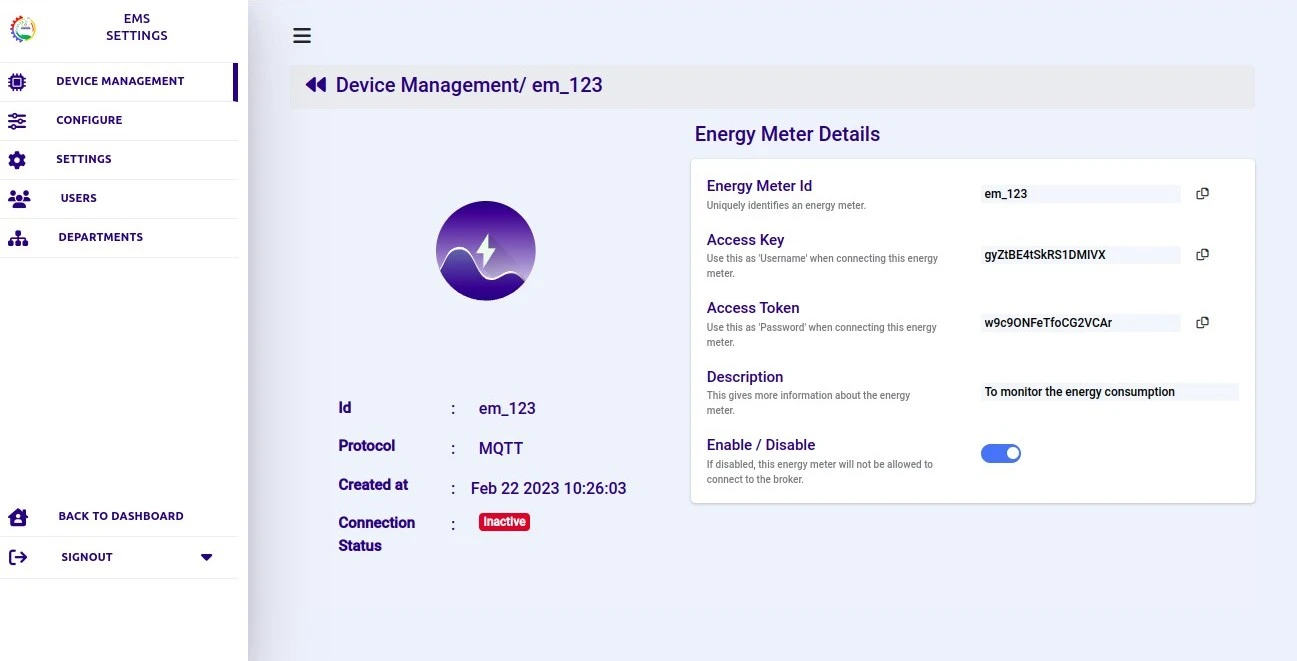
You can get the 'Access Key' & 'Access Token' from the 'Device Management' page and use this as the username and password for connecting that energy meter to a platform.
You can also connect the energy meter using any client file. For connecting an energy meter using client file, all you've to do is to give the 'Host IP' on which the application is running and the 'Username' which is nothing but the 'Access Key' along with the 'Password' which is the 'Access Token' on the client file. Look at the following image to know from where to get the Host IP.
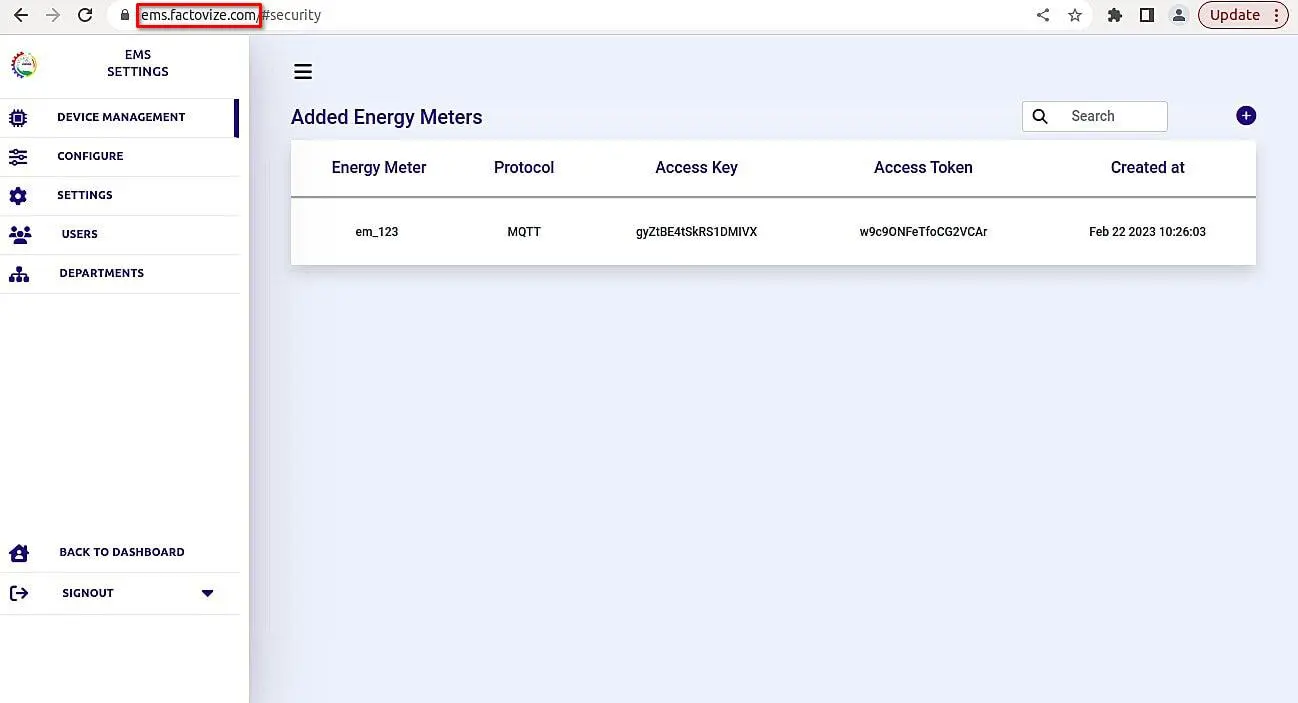
You can get the 'Access Key' and 'Access Token' from here and use it on the client side to connect the energy meter.
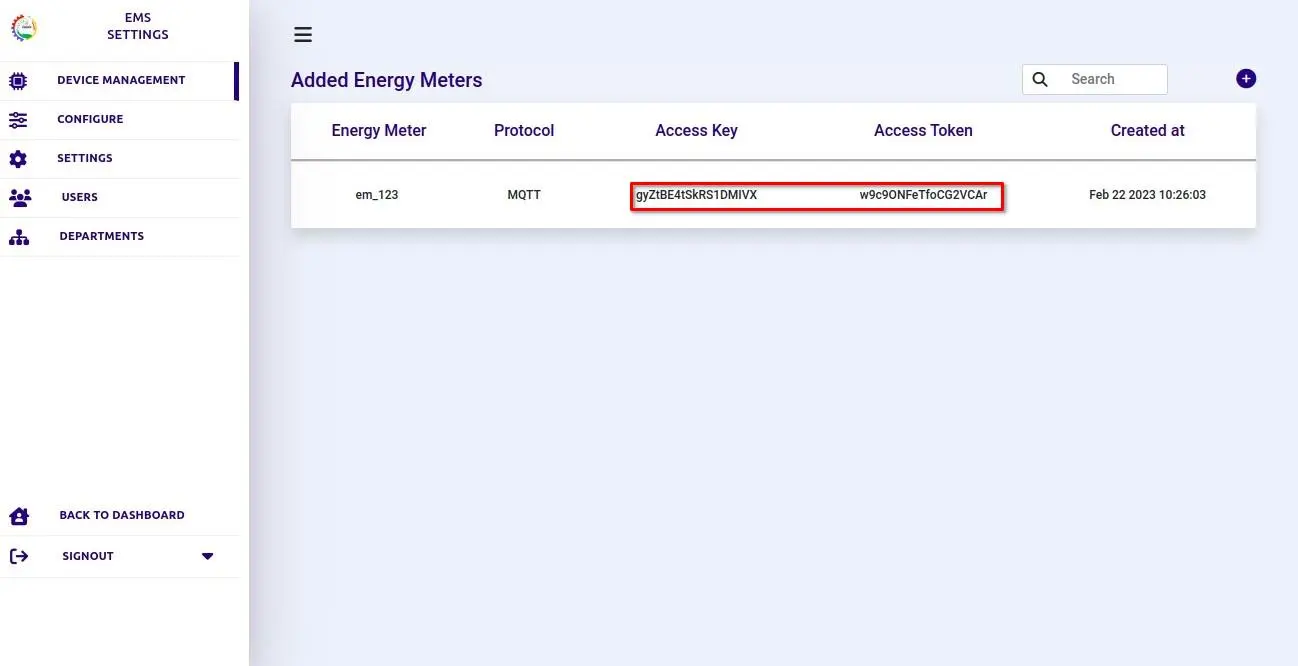
To add more energy meters, click the '+' button in the top right corner of the 'Device Management' tab. 'Add Energy Meter' window will appear.
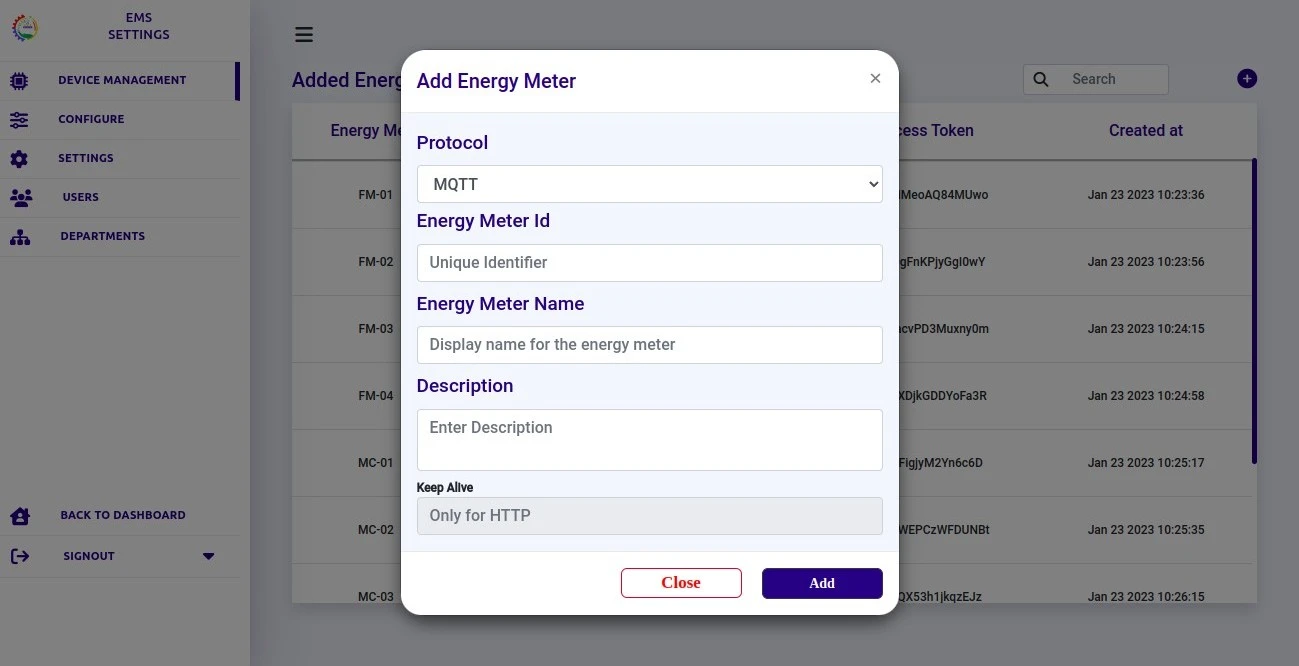
Proceed further by repeating the above steps and add 'N' number of energy meter devices as per your need.
Configuring the added energy meter device is the next step. The configuration process of an energy meter is carried out under 5 major categories namely :
Fill all the necessary details under the 'Device' category.
If you don't want to import the same key values of already configured devices, then you've to specify values individually for all the key parameters, leaving the 'Import Mapping' tab untouched.
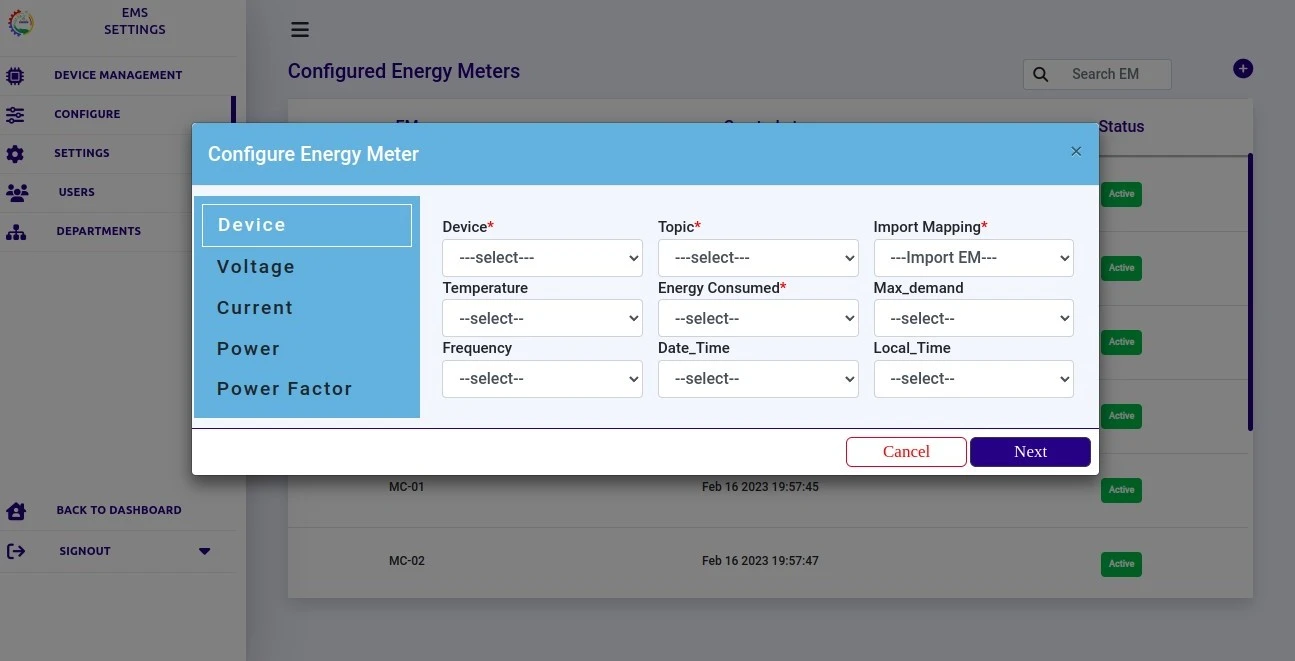
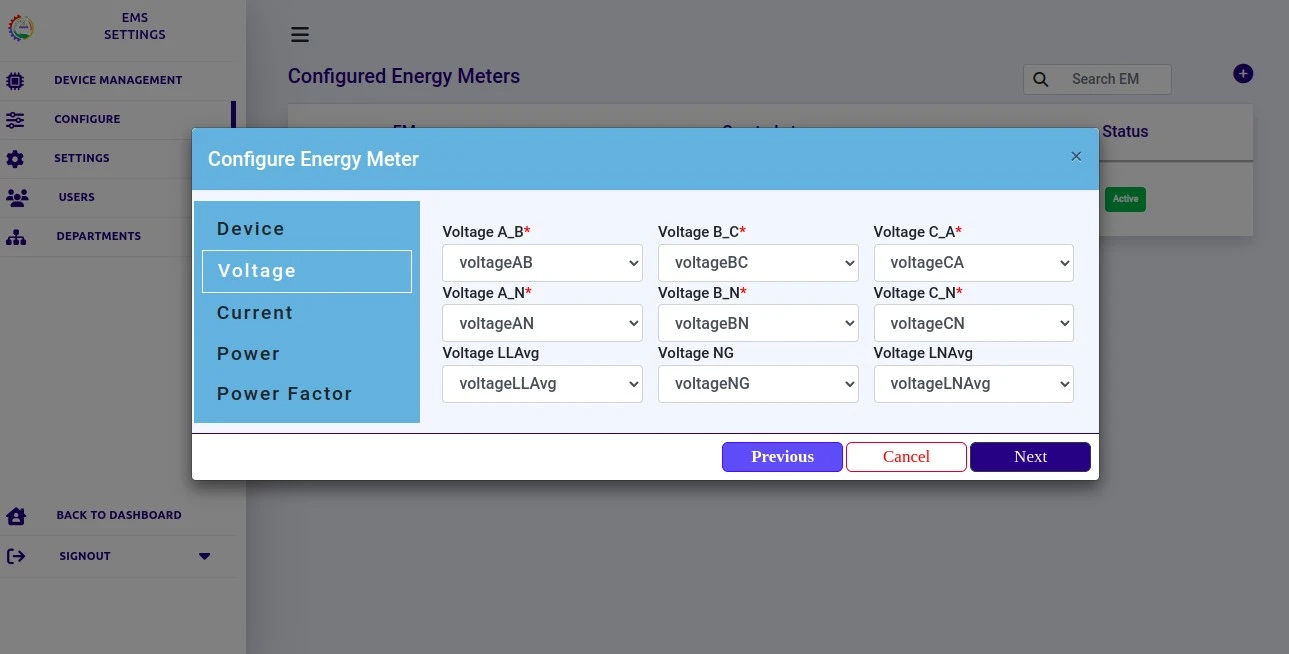
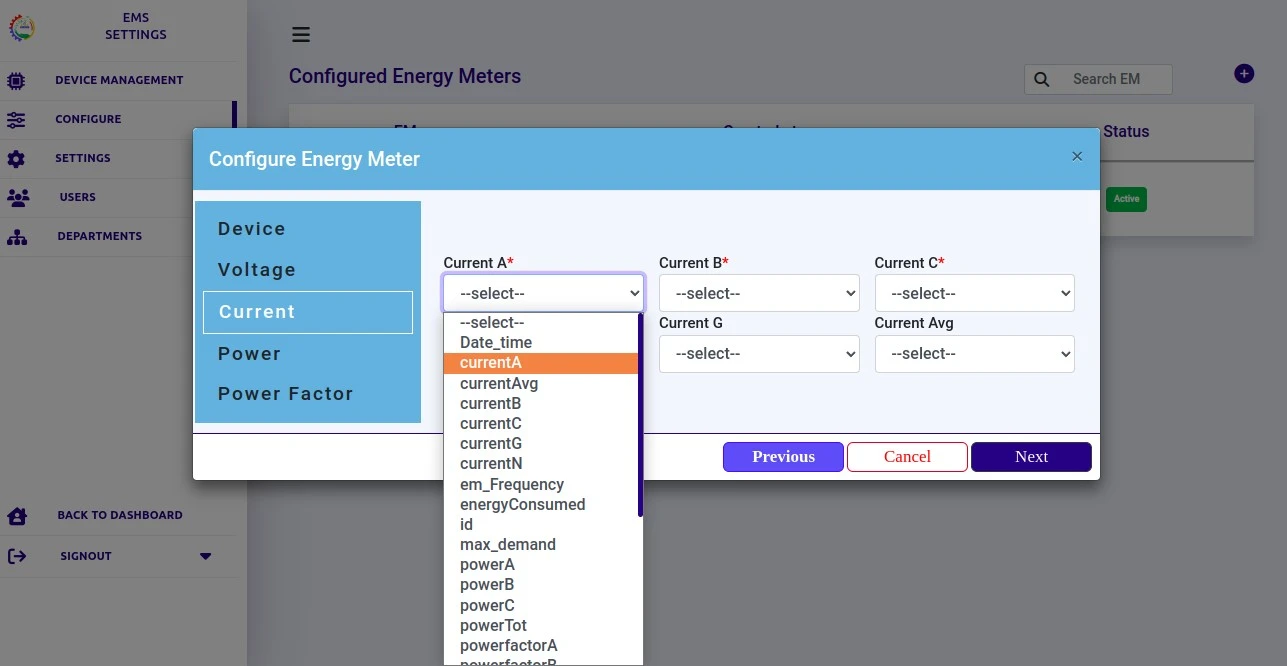
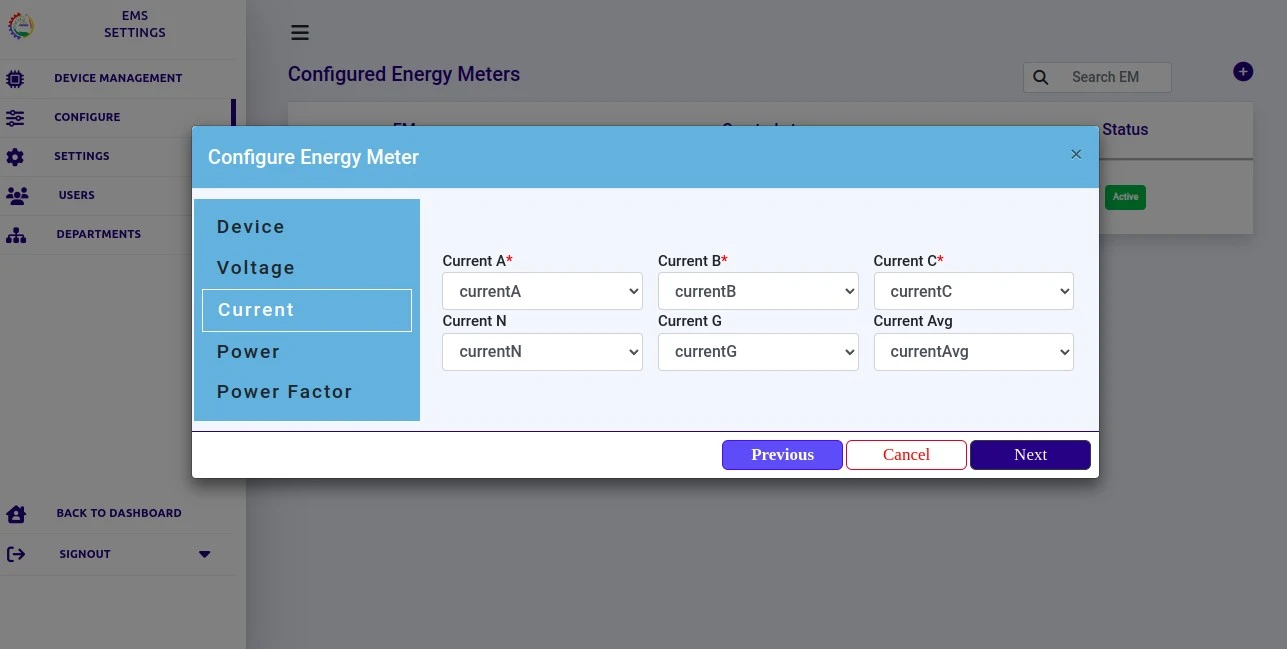
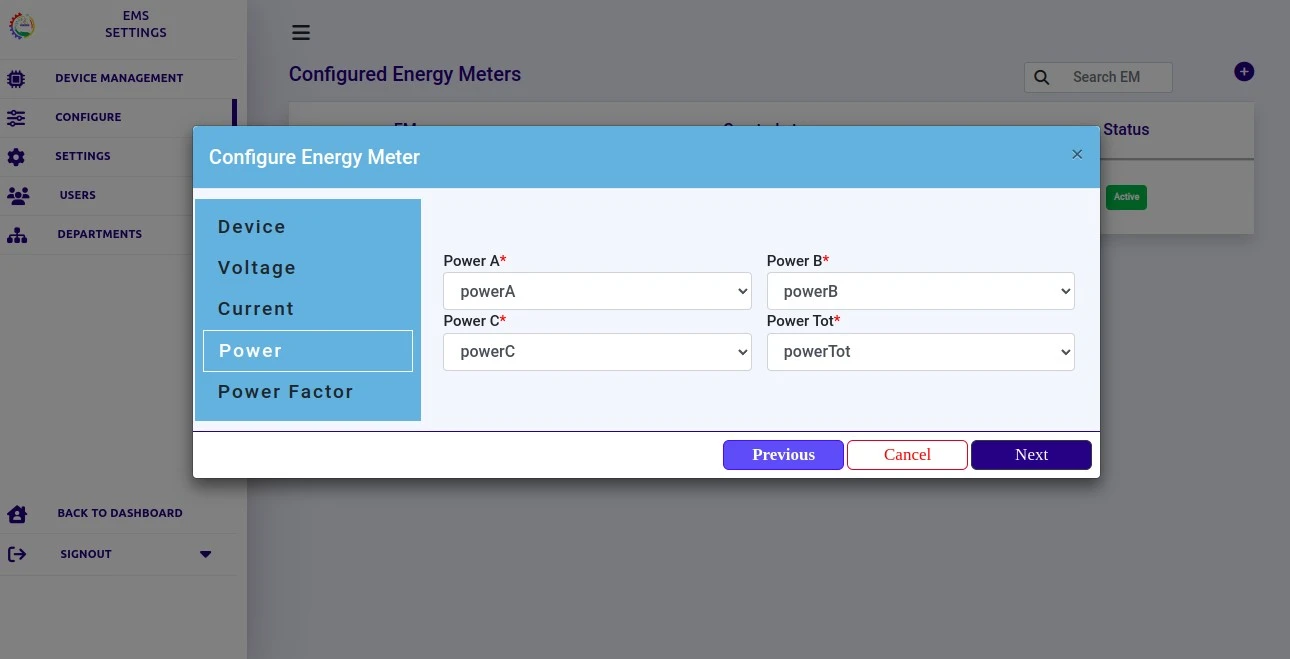
In the 'Preview', you can see and verify whether all the key values entered are correct or not. After verifying, click the 'Close' button to close the preview tab.
Then hit the 'Submit' button to save the configuration. The newly configured device will get added under the 'Configured Energy Meters' tab.
To configure 'N' number of energy meters' repeat the above steps.
In the 'Power Factor A' tab, from the list of key values that appears on clicking the drop-down arrow, choose a key value for that parameter. Repeat the same procedure for all the remaining parameters.
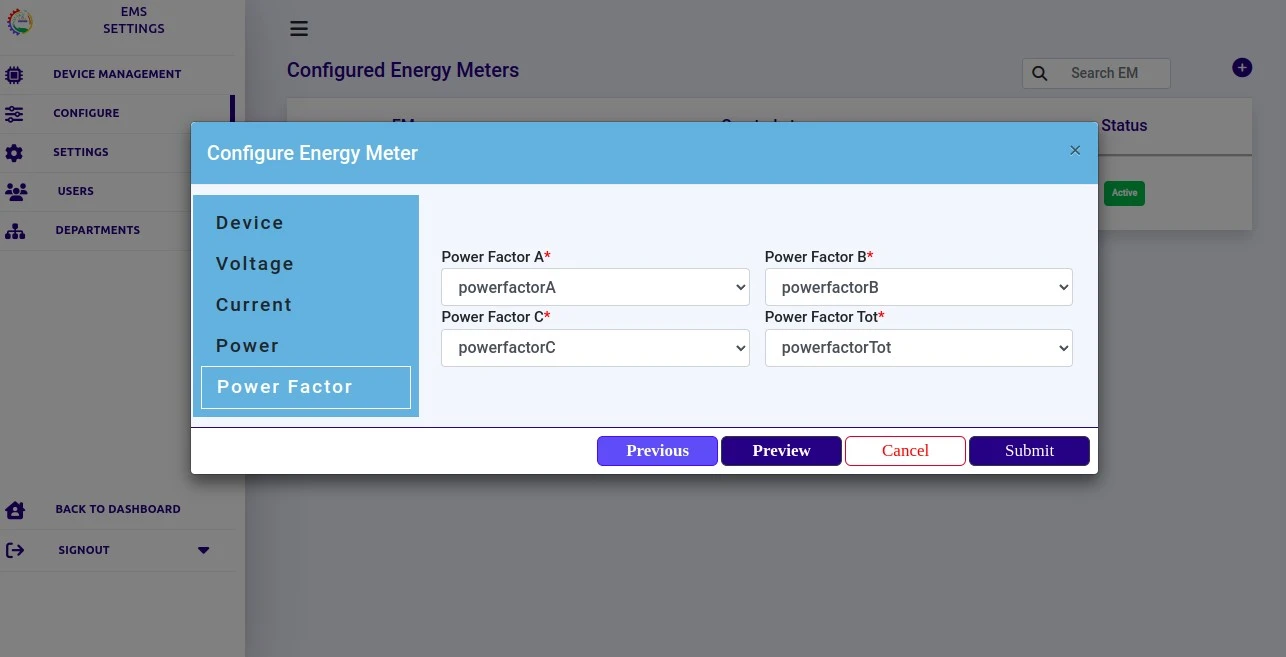
Click the 'Preview' button to check all the entered key values once before submitting the configuration.
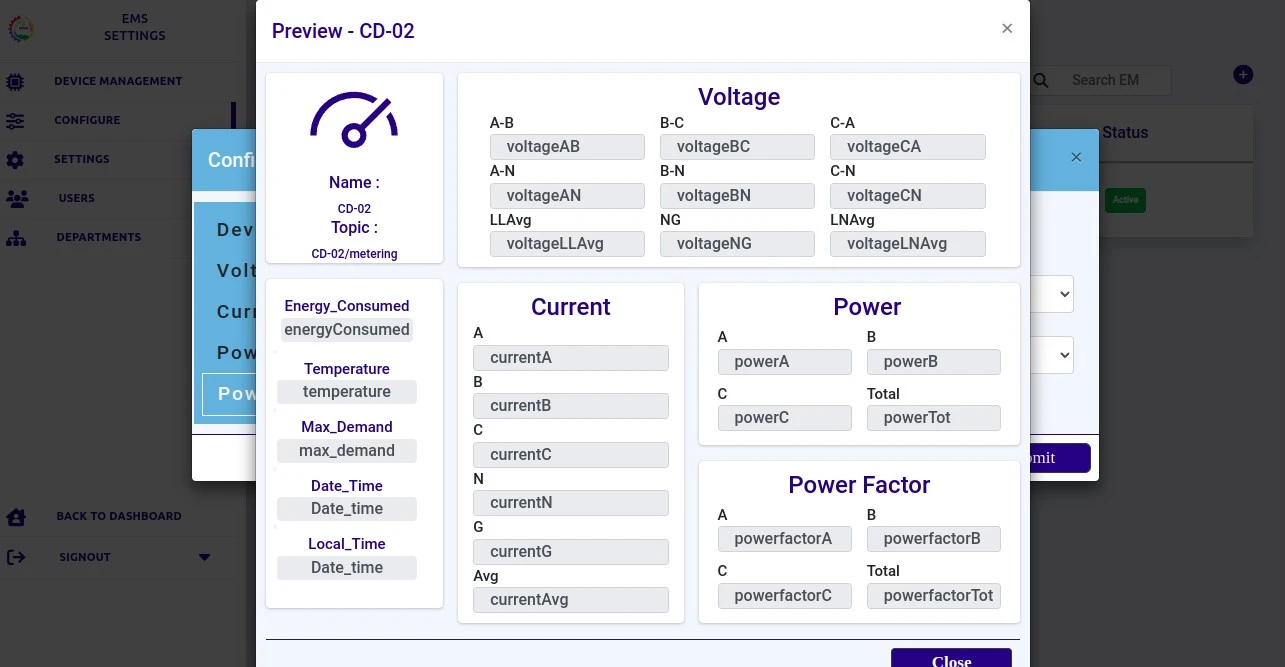
In the 'Preview', you can see and verify whether all the key values entered are correct or not. After verifying, click the 'Close' button to close the preview tab.
Then hit the 'Submit' button to save the configuration. The newly configured device will get added under the 'Configured Energy Meters' tab.
To configure 'N' number of energy meters' repeat the above steps.
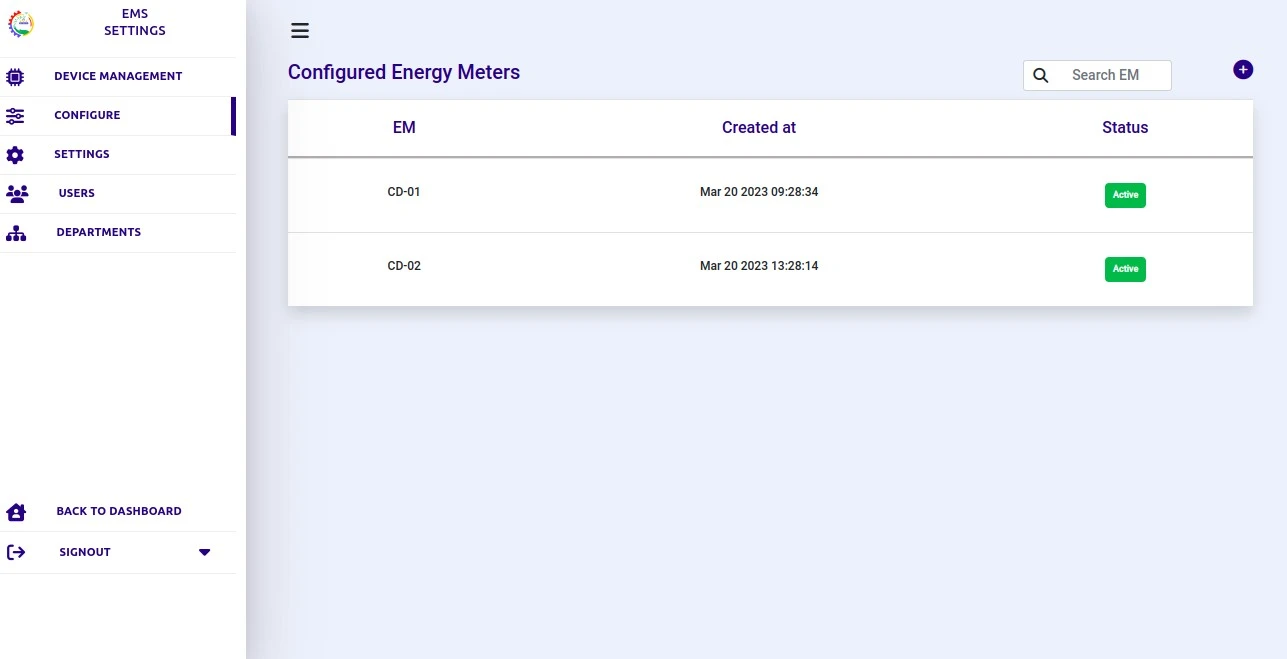
The 'Settings' tab is further divided into two categories namely,
Setting limits to the key parameters of an energy meter is important for ensuring accuracy, safety, efficiency and compliance. The 'Limits' tab allows you to set limits to the 'Voltage', 'Power Factor' and 'Current' parameters. Here you can set 'Lower limit' as well as 'Upper Limit' for those three parameters. This helps to send alerts if any one parameter reaches the unspecified values.
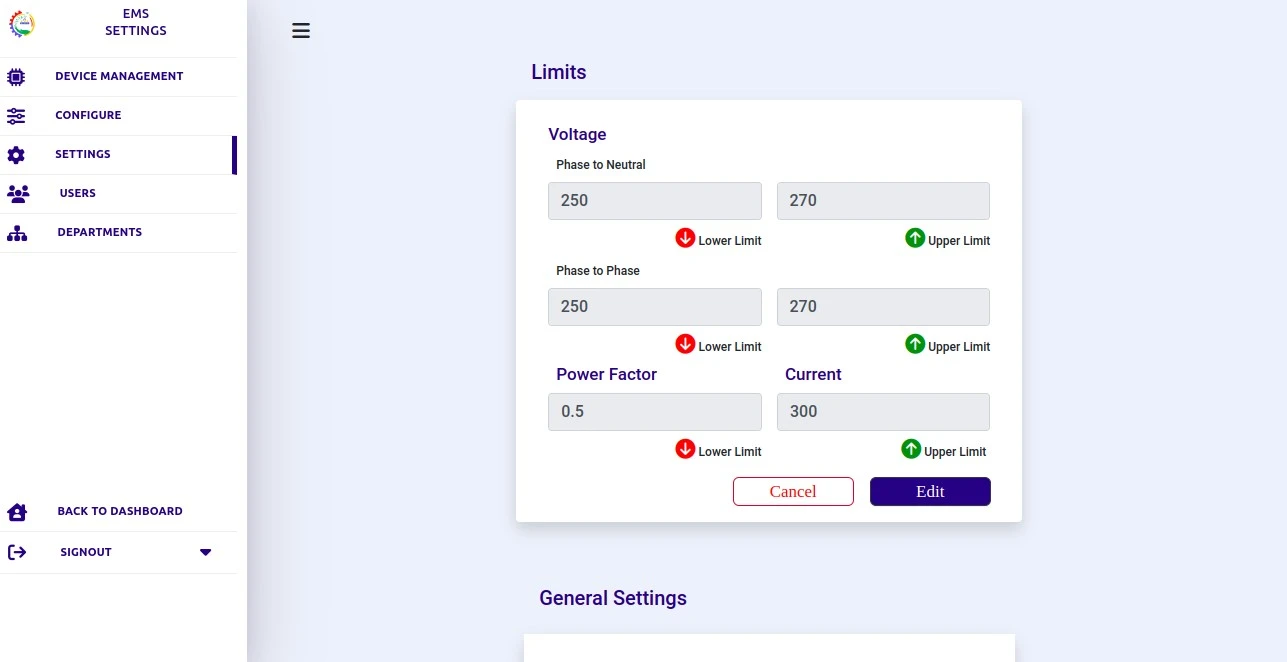
If any one of the energy meters exceeds the specified upper limit value or falls behind the specified lower limit value, an alarm will be generated. This helps the energy manager / operator / any concerned person to take appropriate actions.
In the 'General Settings' tab, you can choose the 'Time Zone', 'Currency' and 'Range-wise Cost'.
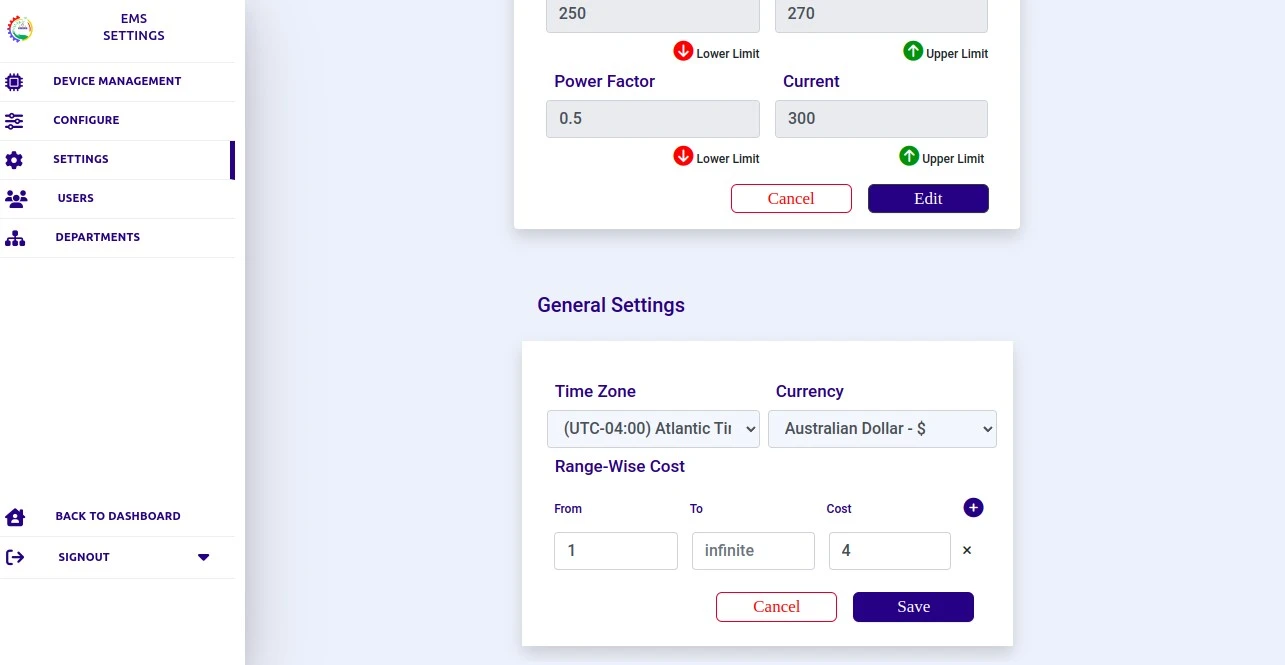
You can assign more than one cost/unit value by clicking the '+' symbol and repeating the above steps. You can delete the entered range-wise cost parameters by clicking the 'Delete' icon on the right side of the 'Cost' tab.
This tab provides the list of users.
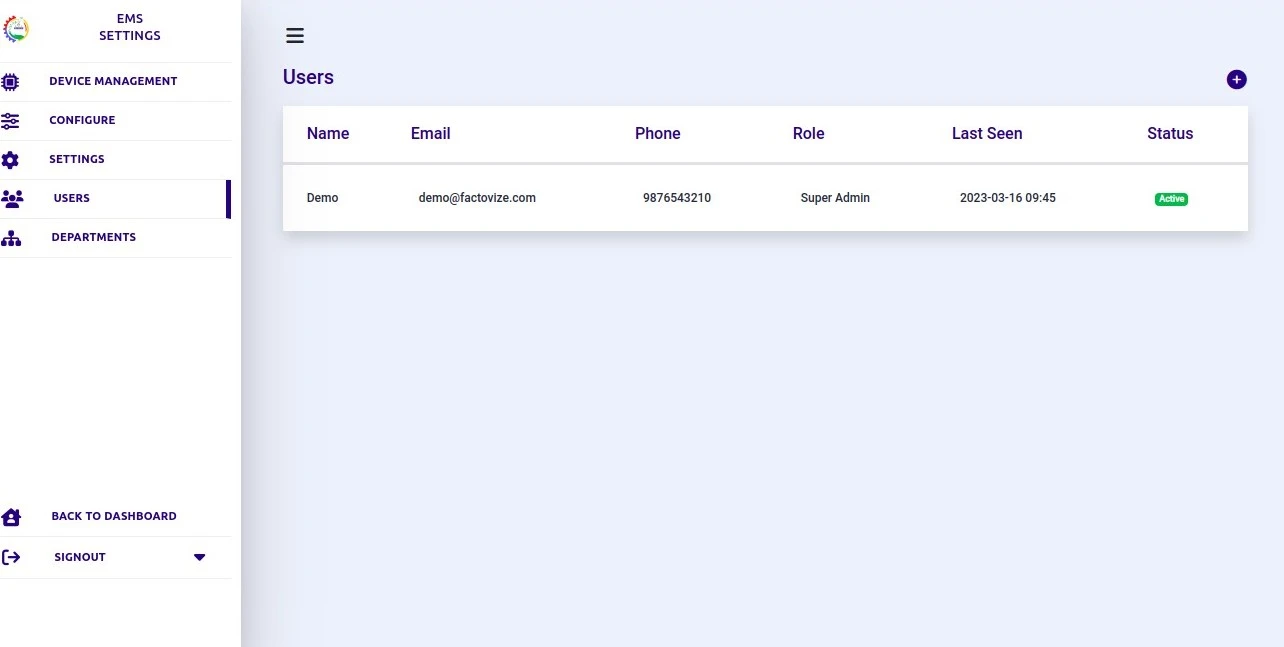
To add a new user,
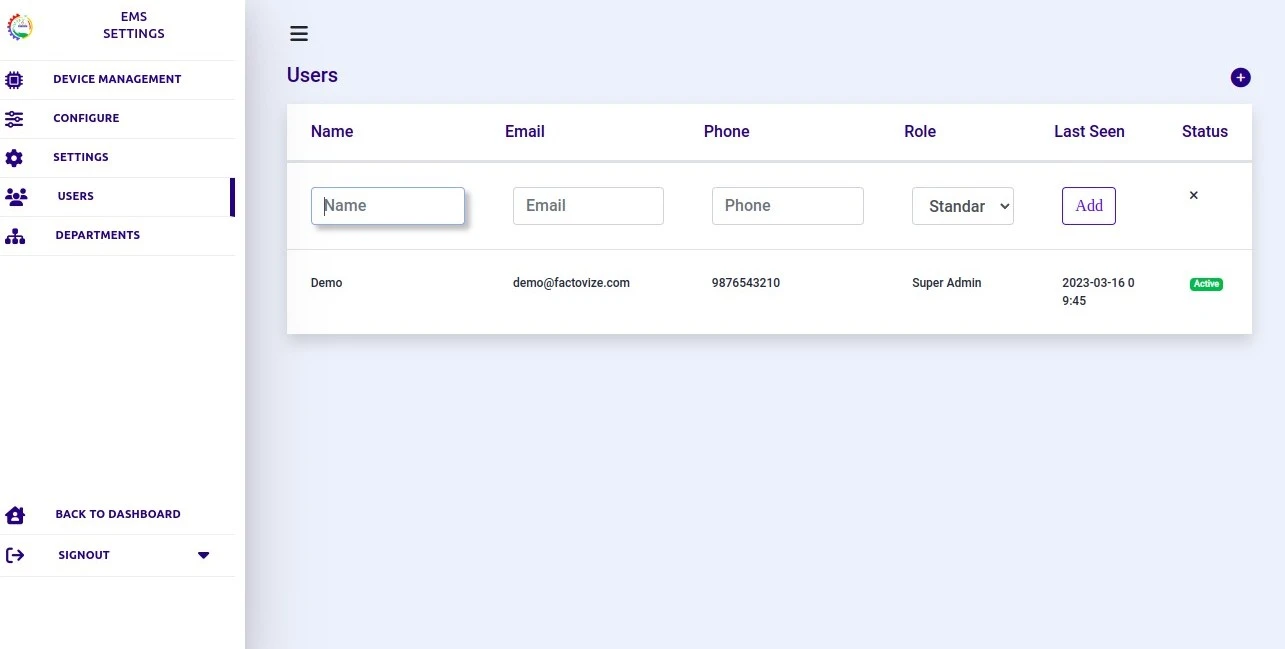
Super Admin - All user access and responsibility levels can be controlled by the Super Admin. They are the ones with the most power and oversee the administration, standard users, and departments.
Administrative - The Super Admin will designate an administrative user to oversee and administer each device in a department or device group. This person has the authority to grant standard users any role's access rights.
Standard - Only the roles that have been delegated to standard users by the administrative user will be accessible to them. Only the device assigned to them by the Super Admin will be under the control of the standard user.
In the 'Users' tab, you can see the name of the user, email ID, phone number, role, last seen and status (either active or inactive) of the user.
To know the detailed information about any user, click that particular user. Then you can see the details of the user along with the date and time on which they created their account and the date and time of their recent login.
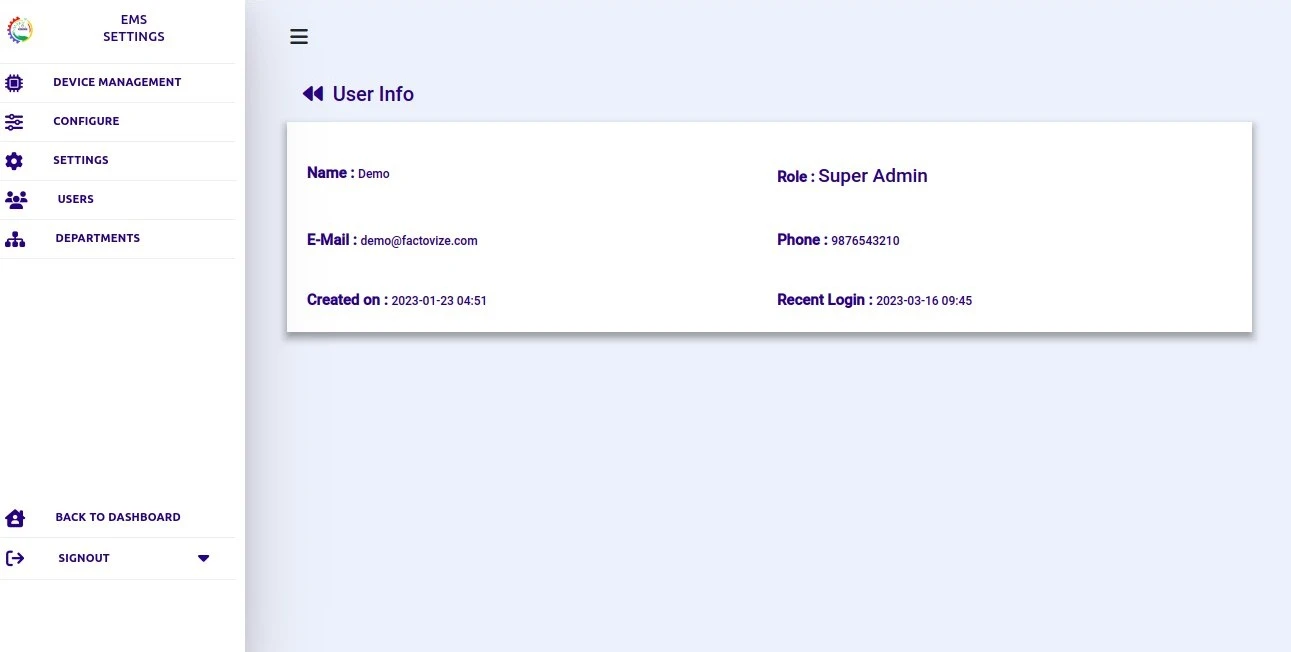
In the 'Departments' tab, you can create a new department which is nothing but a device group under which a certain number of devices are grouped. This helps to oversee the energy utilised by each department individually.
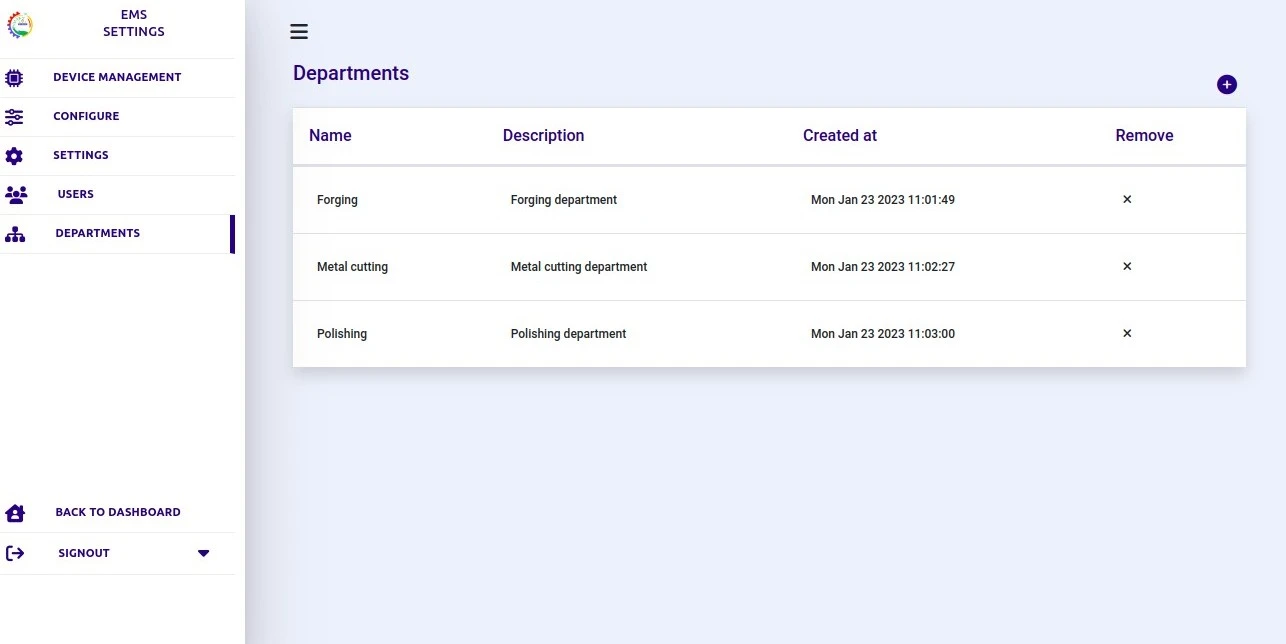
To add a new department,
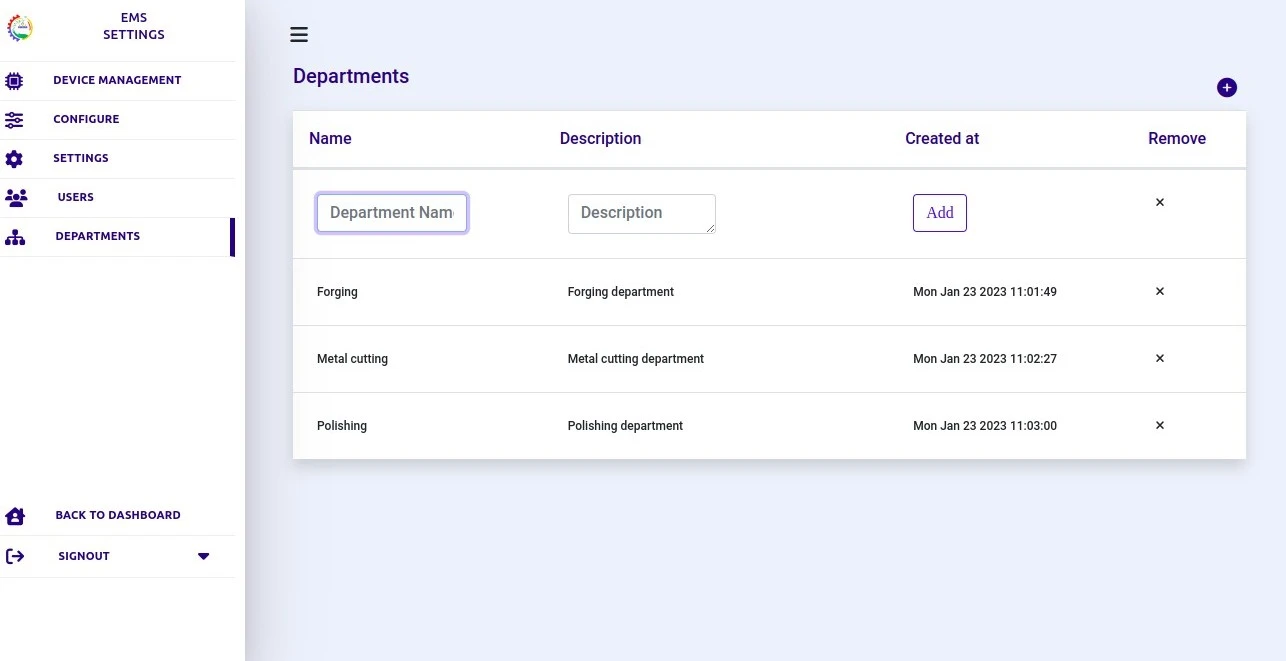
After the new department gets created, you can see the 'Name' and 'Description' of it along with the time at which the department is created. You can remove the created department by clicking on the '✖' symbol that appears under the 'Remove' tab.
There is no count limit set for adding departments. You can add 'N' number of departments by repeating the above steps.
To add a new device under that department/device group,
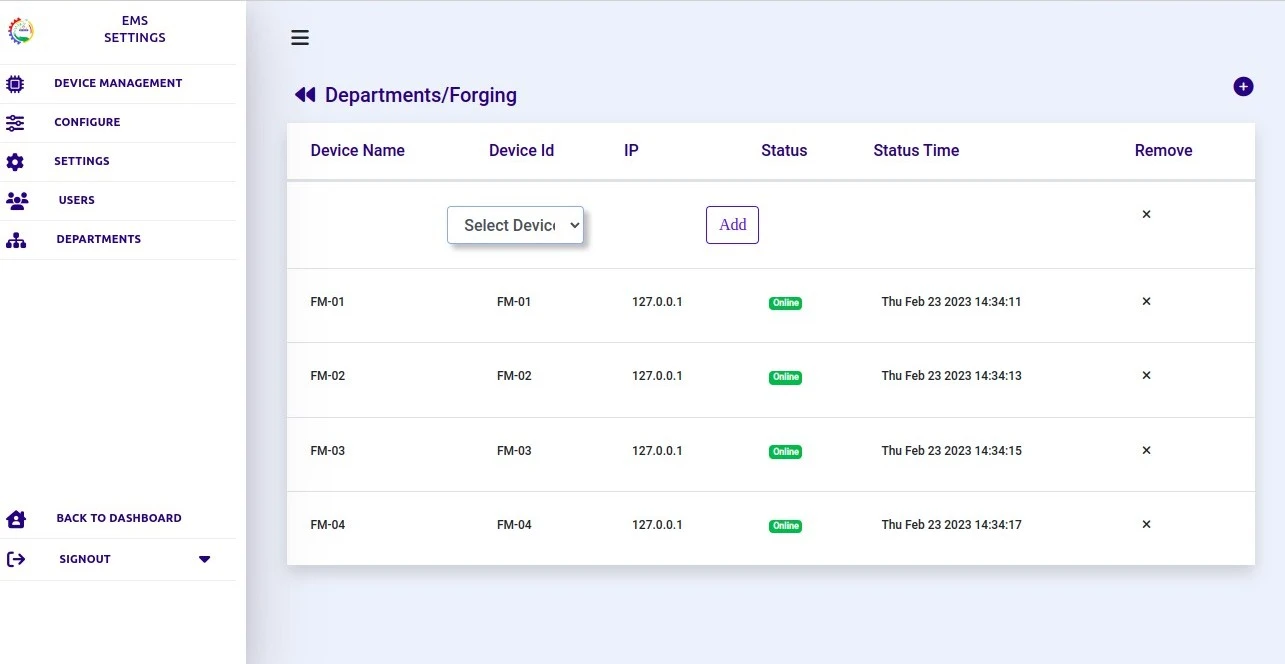
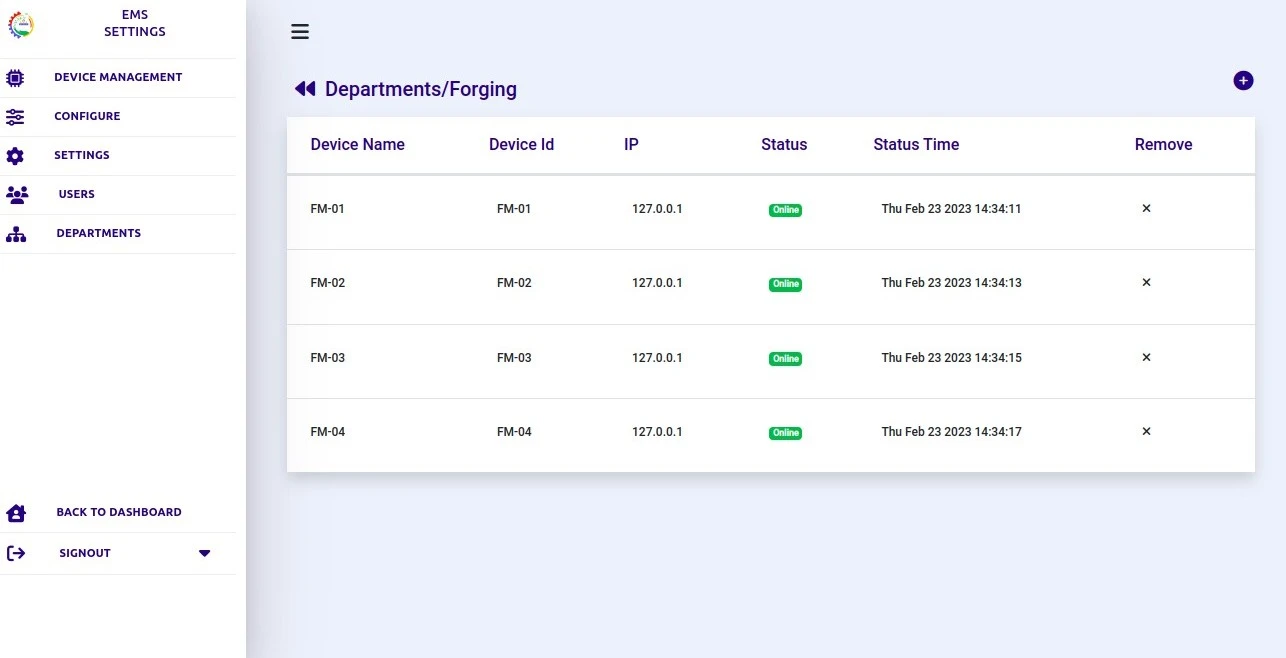
When the device gets added, you will be able to see the details of the device like 'Device Name', 'Device ID', 'IP', 'Status' of the device (either active or inactive), and 'Status Time'. You can remove the added device from that department by clicking on the '✖' symbol that appears under the 'Remove' tab.
You can add 'N' number of devices under a department by repeating the above steps.
That's it about the Energy Monitoring System (EMS) Settings. Then choose 'Back to Dashboard' at the bottom of the left side panel to go to the 'Dashboard' page.
The live dashboard helps to view the real-time status of your entire production process and audit the energy spent, which helps to refine the technical processes and manage the energy.
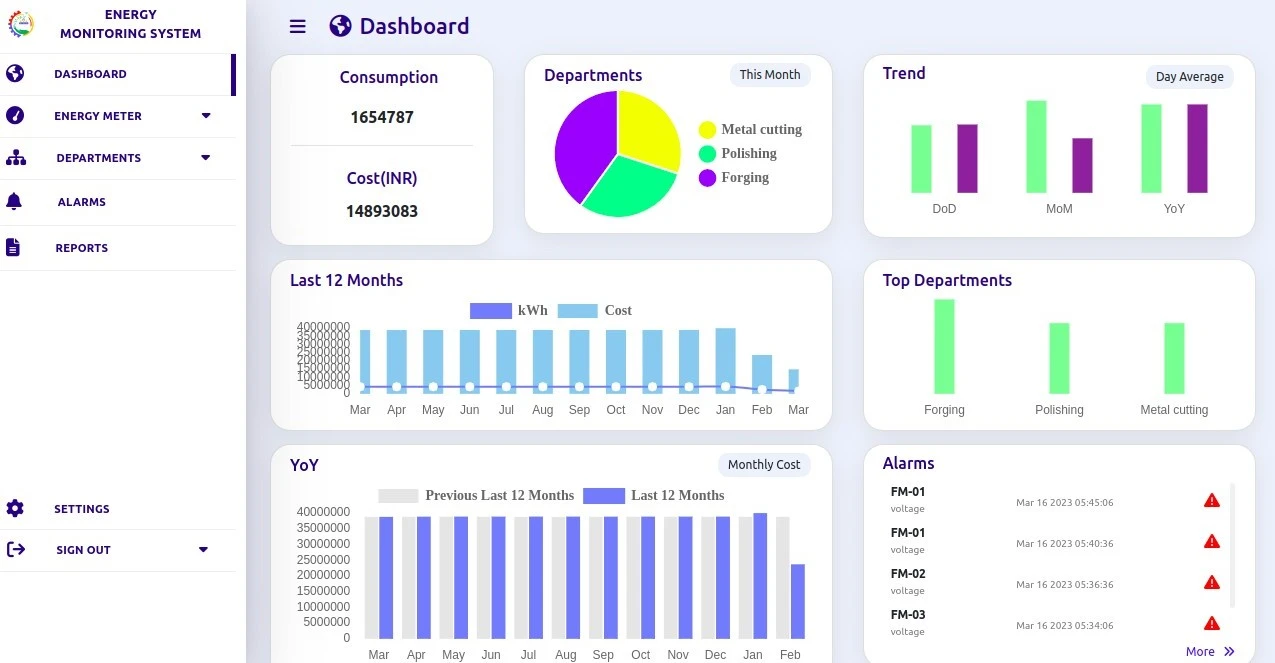
The 'Dashboard' page portrays the total energy consumption and it's cost as per the currency type chosen by you. There you can also see the department-wise energy consumption in the form of charts/graphs. Also, you can see the 'Trend' analysis between two different days, months and year.
Dashboard page also displays a graph which depicts the energy consumption rate for the last 12 months.
Consumption - Total energy consumed.
Cost - Total cost of the energy utilised (The cost will be displayed in terms of the currency type you choose)
Departments - Portrays the department-wise energy consumed over a month.
Trend - Displays the average value of energy utilised as a comparison graph which displays the difference between the amount of energy utilised in two different days, months and years.
Last 12 months - Visualize the energy utilised during the last 12 months.
Top Departments - Visualize the top departments according to the trend.
In the 'Energy Meter' tab, you can view the list of energy meters added by clicking the drop-down arrow. You can also search for an added energy meter using the 'Search' option.
To view the dashboard of a particular energy meter, choose an energy meter from the list that appears under the energy meter tab. Then the dashboard of that particular energy meter appears.
In that dashboard, you can visualize the power consumed by that particular energy meter as well as the power factor and frequency. Also, this dashboard portrays the key parameters such as Voltage, Current, Active Power, Power Factor and Miscellaneous.
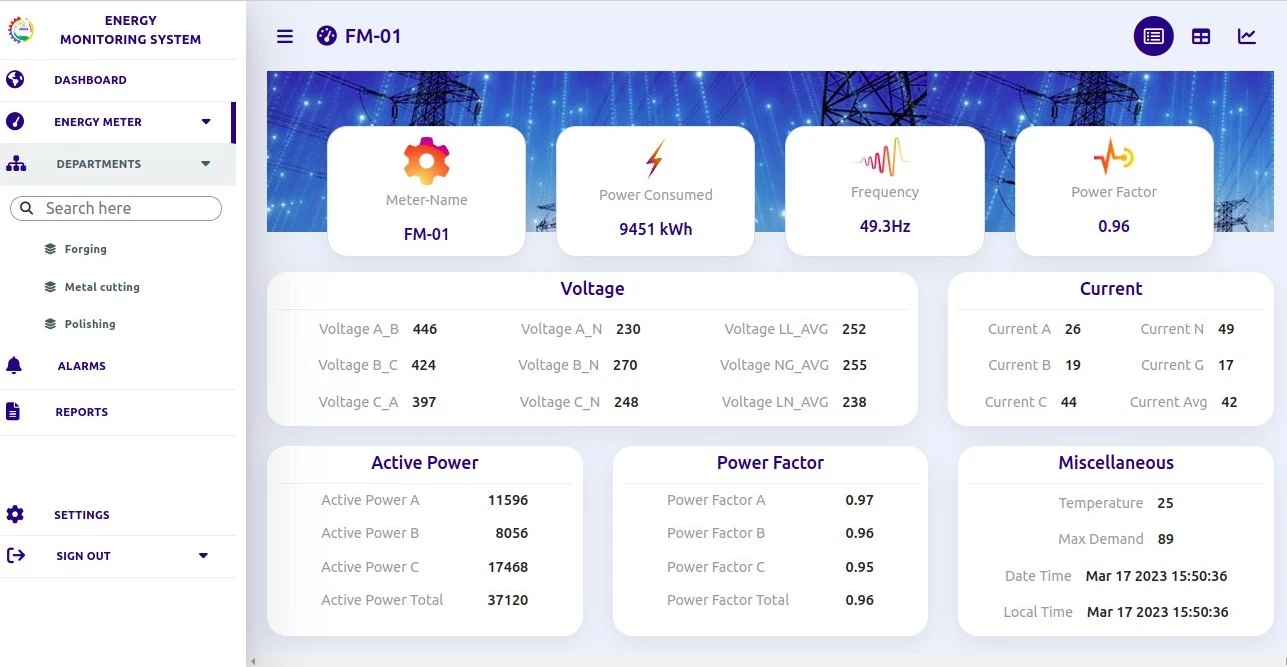
In the dashboard, if any value of the parameters exceeds beyond or falls behind the fixed limit values, then it will be highlighted in different colour.
In the 'History' tab, you can view the history of the added energy meter. That is, the total amount of energy consumed along with the date and time, current, voltage and power consumed. In the 'Show ___ entries' drop down menu, you can choose the number of entries you wish to see on that page.
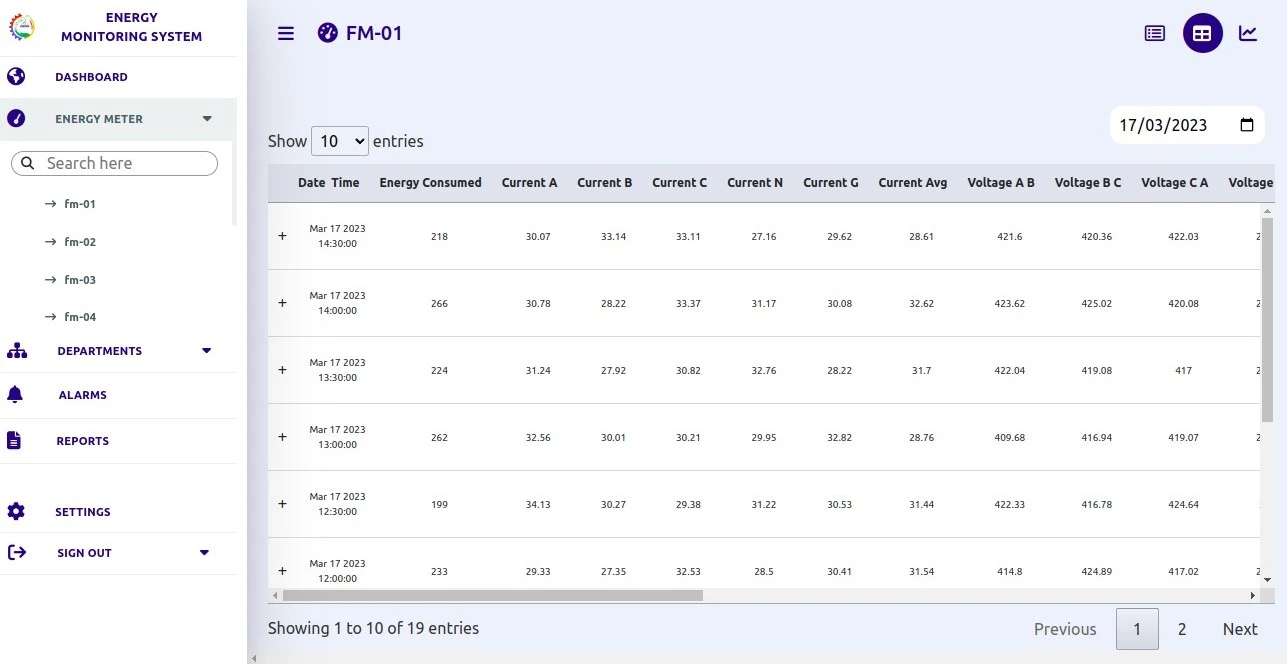
Also, you can choose the day for which you wish to see the data, by selecting a day from the calendar that displays the date in the top right corner.
The 'Reports' tab helps the users to visualize data in the form of chart or graph. Here you can see the voltage, current, power, power factor, frequency and total energy consumed in the form of a graph.
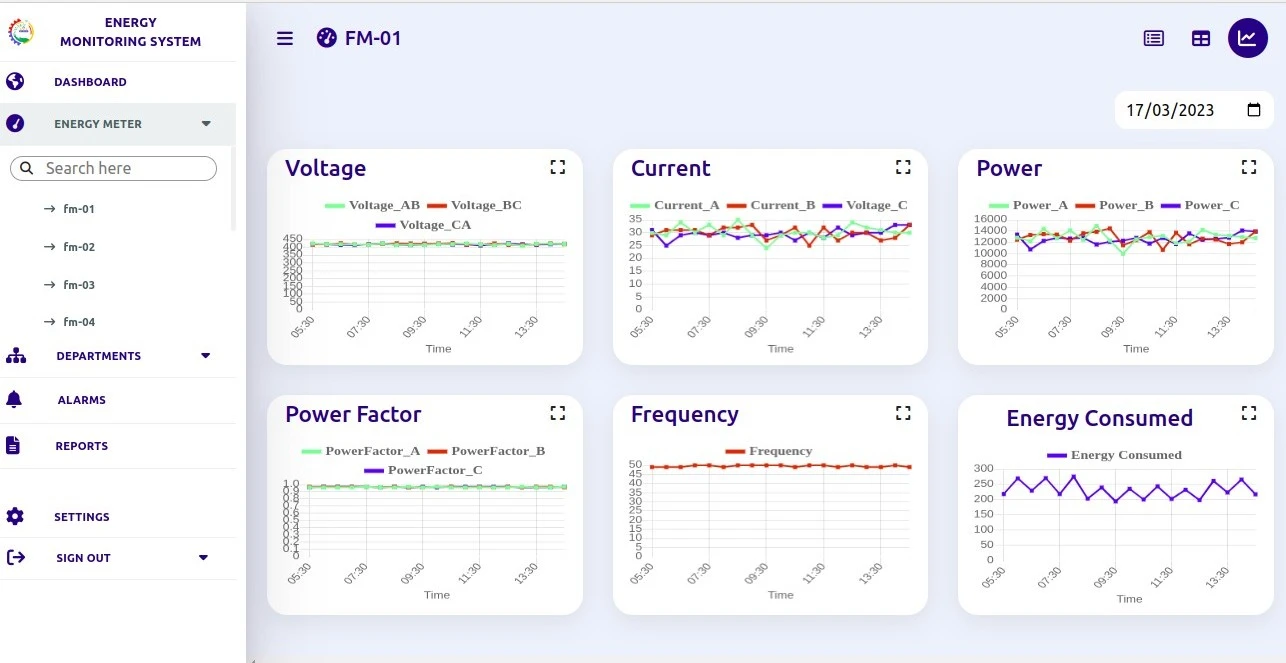
In the 'Departments' tab, you can see the list of departments that are created, by clicking the drop-down arrow. You can also search for an added department using the 'Search' option.
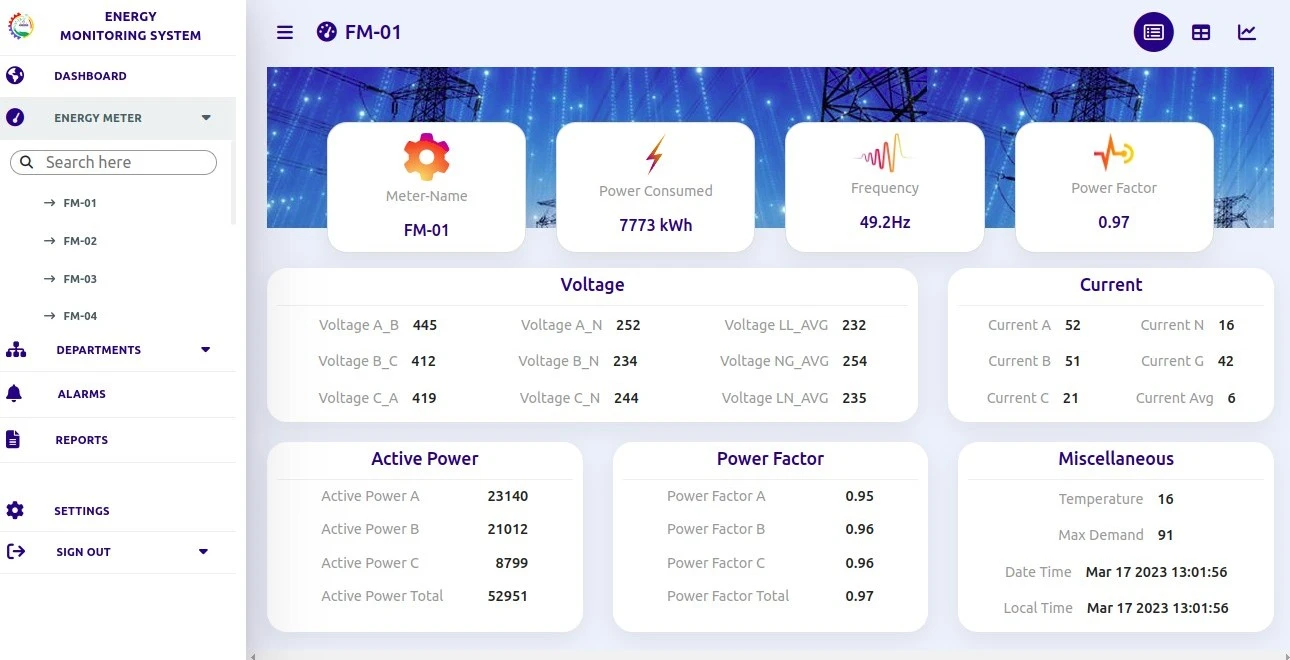
To view the overall data of any particular department, select any one department from the list that appears. Then the 'Overall data' of that selected department will be displayed.
In the 'Overall Data', you can see the overall data of energy utilised by the devices that are grouped under the selected group.
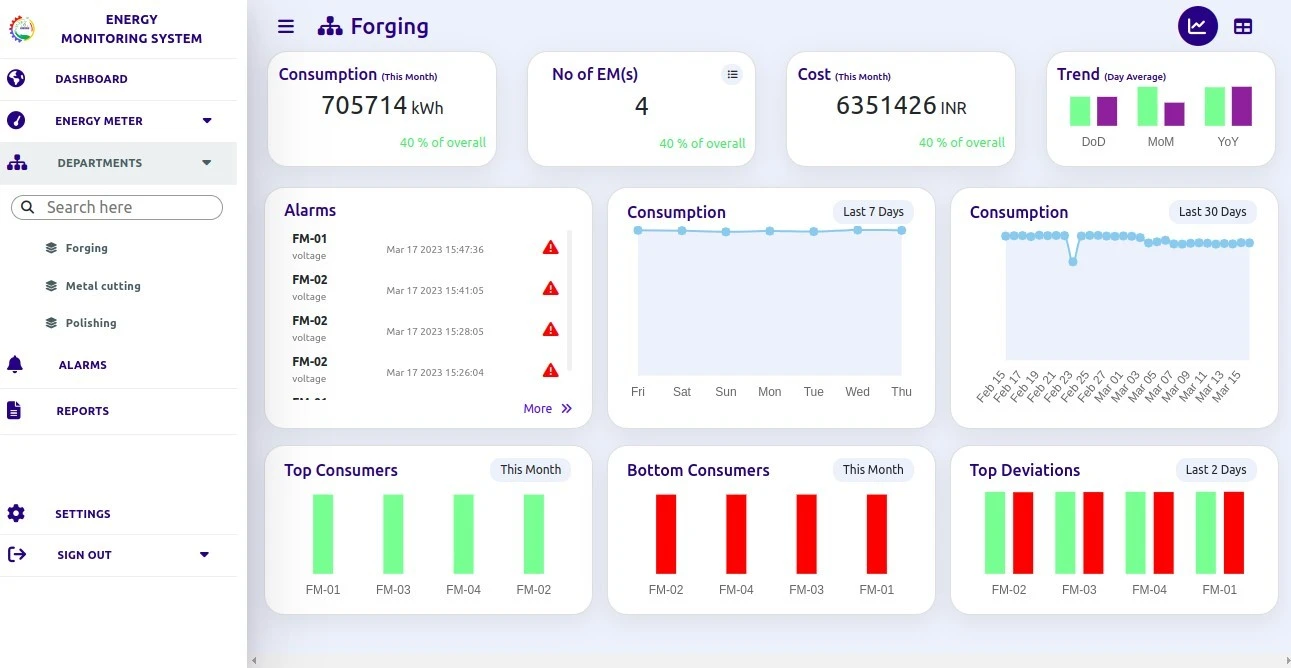
There you can see,
Consumption - Energy consumed in that present month.
No. of EM(s) - Total number of energy meters added under that department. By clicking on the menu on the top of that tab, you can see the list of energy meters added under that department.
Cost - Cost for the total amount of energy utilised in that present month.
Trend - Day average graph displays the difference between the amount of energy utilised in two different days, months and years.
Alarms - Display the alert when a device exceeds or falls behind the given key parameter values.
Consumption - Total energy consumed in the last 7 days
Consumption - Total energy consumed in the last 30 days
Top Consumers - Displays the energy meters in the order of top energy consumers
Bottom Consumers - Displays the energy meters in the order of least energy consumers
Top Deviations - Exhibits the deviations in energy consumption of energy meters for the last 2 days
In the 'History' page of a selected department, you can see the energy consumed for a month along with its cost.
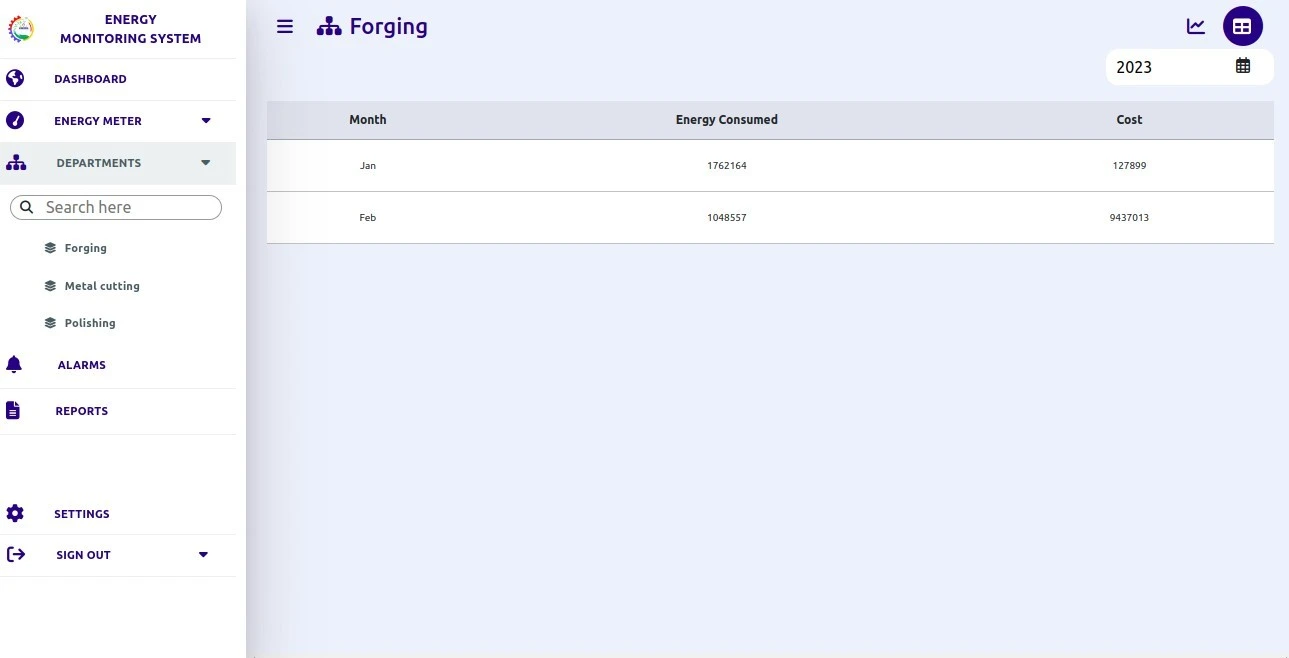
Click the 'Calendar' symbol on the top right corner and select any one year for which you wish to see the month-wise energy consumed by that department.
Alerts will be generated when any one device exceeds or falls behind the pre-determined value limits of the key parameters. You can see those alerts in the 'Alarms' tab.
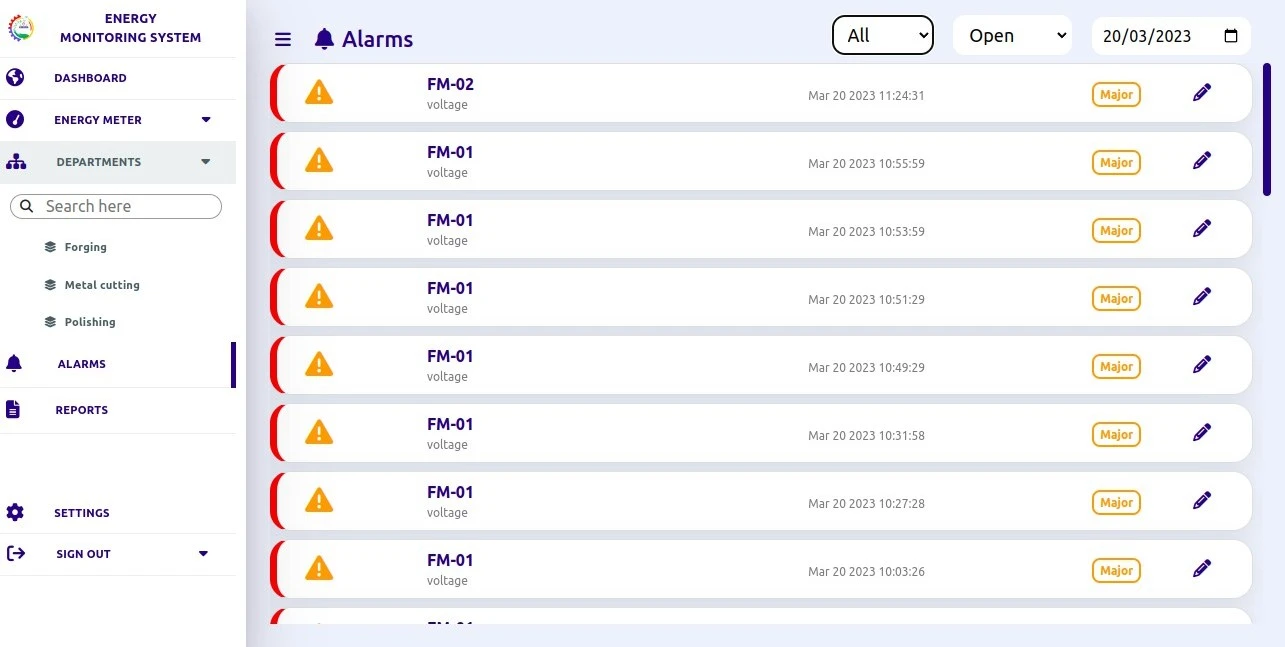
You can see the alarms generated for all the key parameters or any specific key parameter. In the first tab, you can see the following keys :
If you wish to see only the alarms generated for current parameter, then select 'Minor'. If you wish to see only the alarms generated for voltage parameter, then choose 'Major'. If you wish to see only the alarms generated for power factor parameter, then select 'Critical'. And if you wish to see the alarms generated for all these key parameters, then choose 'All'.
Then you can see both the ongoing alarms as well as the resolved alarms by choosing either 'Open' or 'Resolved' option in the second tab. When chosen 'Open', all the alarms will be listed below and when chosen 'Resolved', all the alarms which have been resolved will be listed below.
Also you can add any comments in the alarms after resolving the issue. To add a comment in an alarm, click the 'Pencil' symbol on the right hand side corner of that alarm. A 'Resolve Alarm' window will appear. In that window, provide your comments in the tab allotted. Then enable the 'Resolved' tab and hit the 'Resolve' button to resolve the issue.
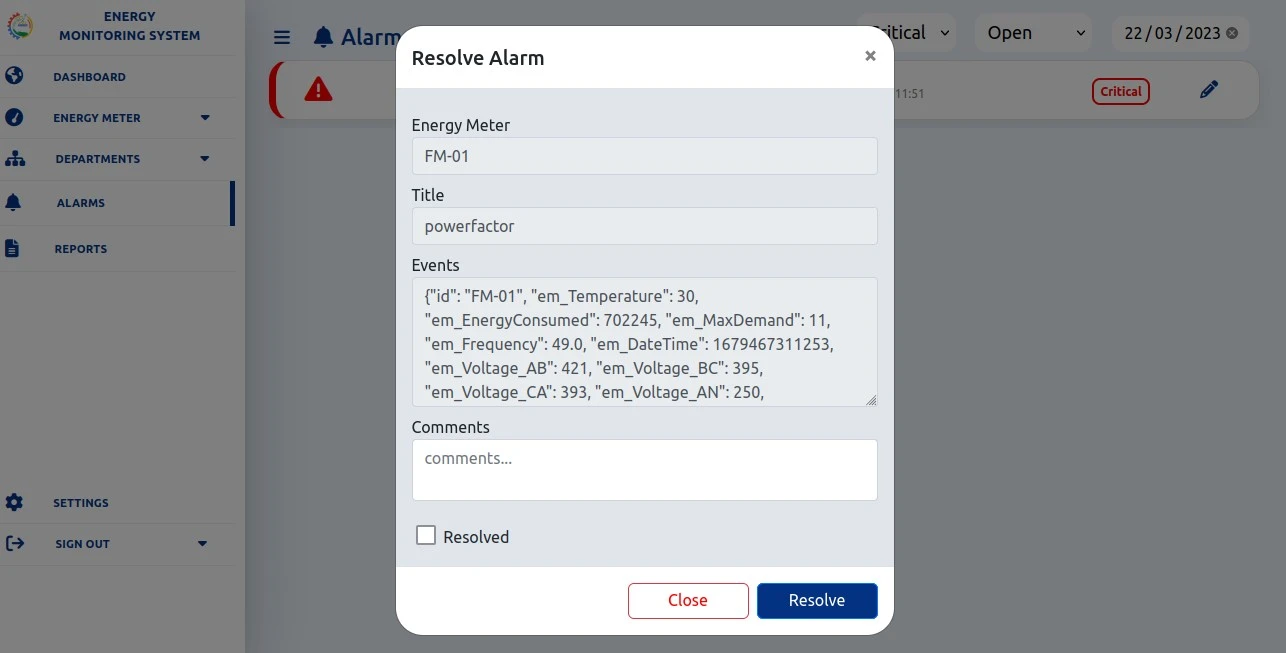
You can see the alarms for any specific day you want by clicking the 'Calendar' icon on the top right corner and choosing your preferred day.
Within the 'Reports' section, you have the ability to visualize data in the form of comprehensive reports. These reports encompass a range of valuable insights, including energy meter reports, department reports, comparisons of energy meters, comparisons of departments, and production reports. You can access these reports on both a daily and monthly basis.
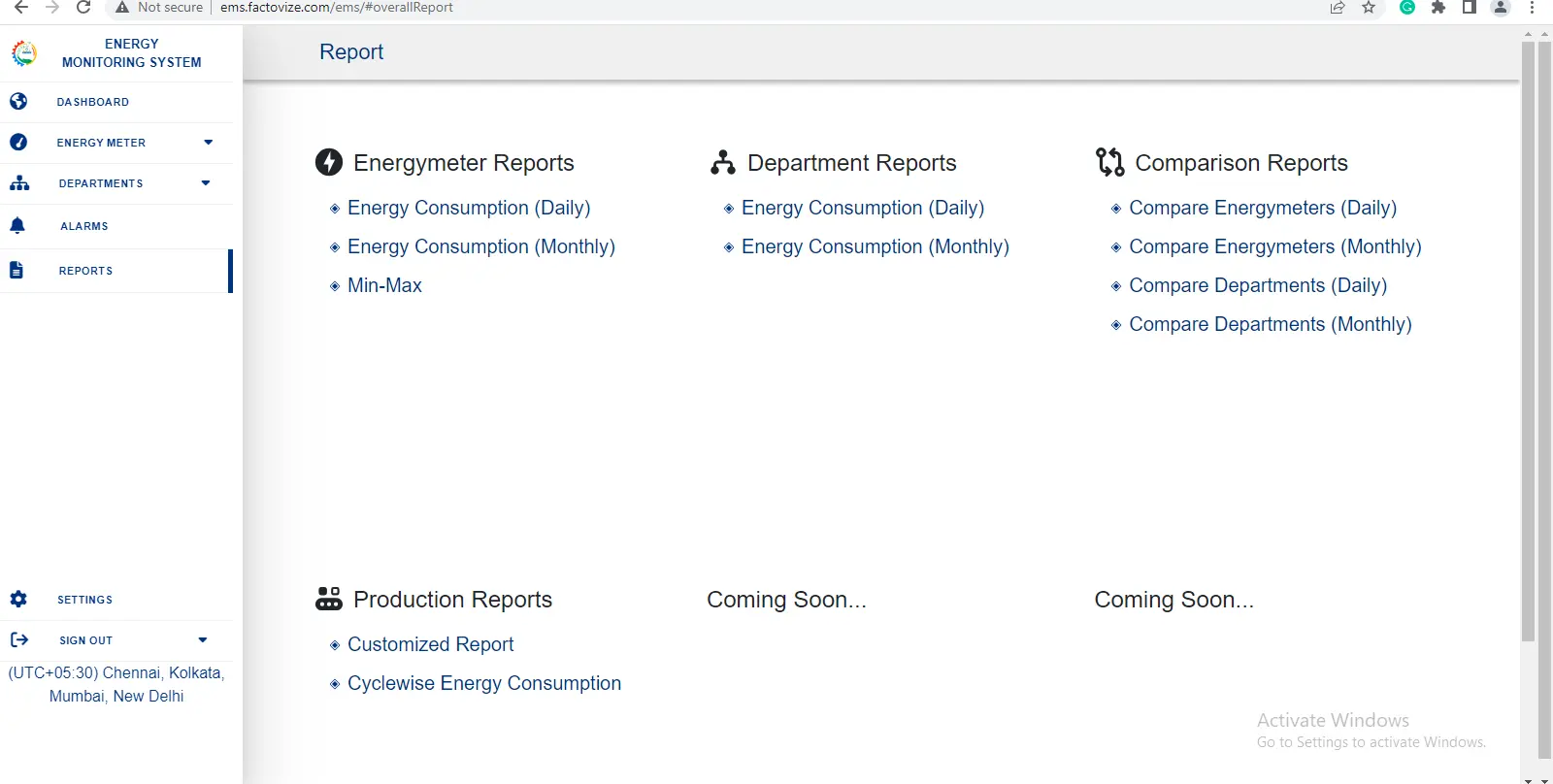
In the realm of energy meter reports, you can gain access to detailed information regarding the energy consumed by individual energy meters. These reports are available on a daily and monthly timeframe, enabling you to track consumption trends. Furthermore, you have the option to view reports that highlight the minimum and maximum energy consumption for energy meters.
To access the daily energy consumption report, simply click on the 'Energy Consumption (Daily)' option. This report provides a detailed breakdown of energy consumption for each energy meter, with readings available in half-hour intervals for the current day.
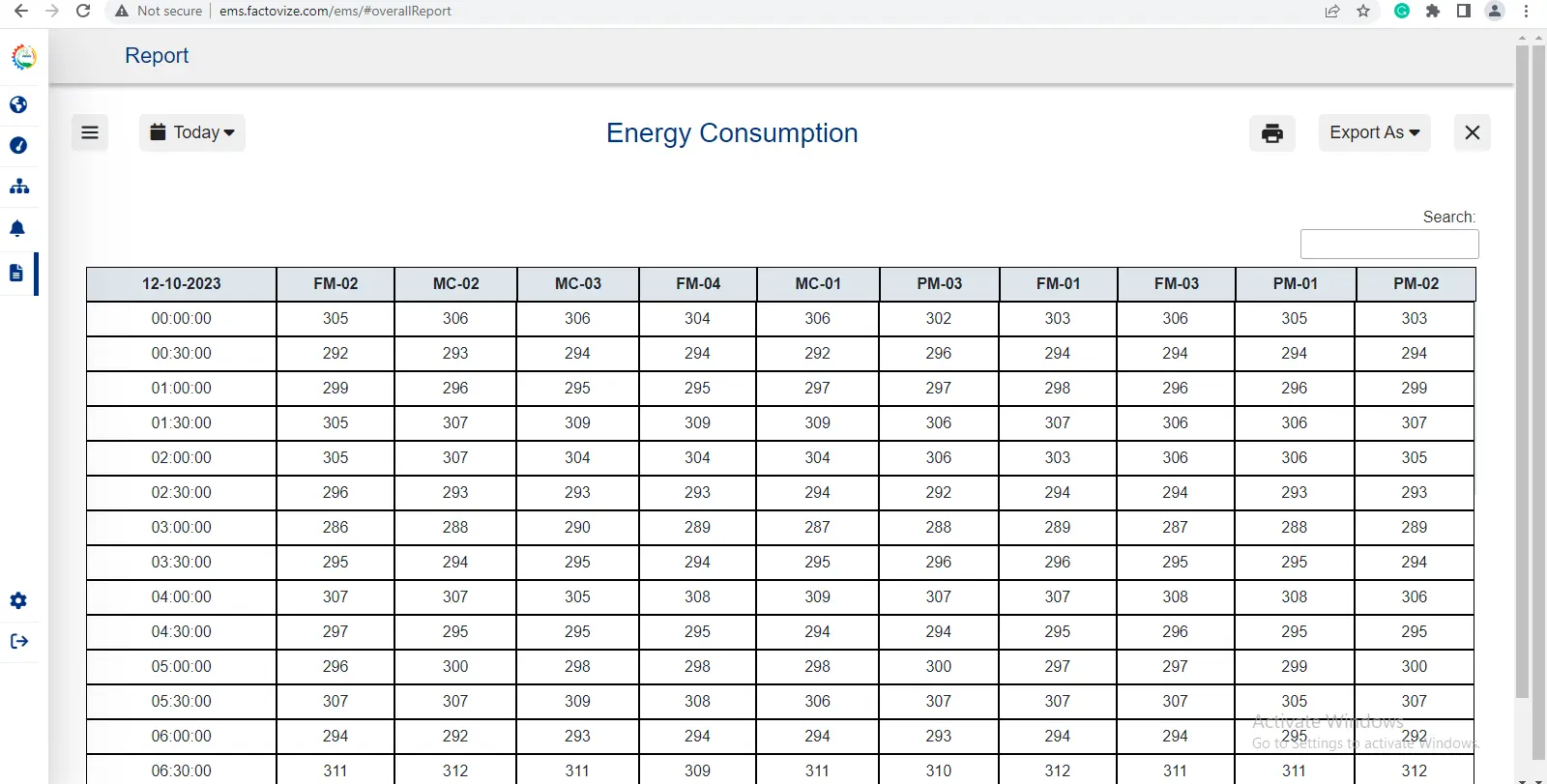
If you'd like to view data for specific days, you can easily select the desired date from the 'Calendar' located in the top left corner.
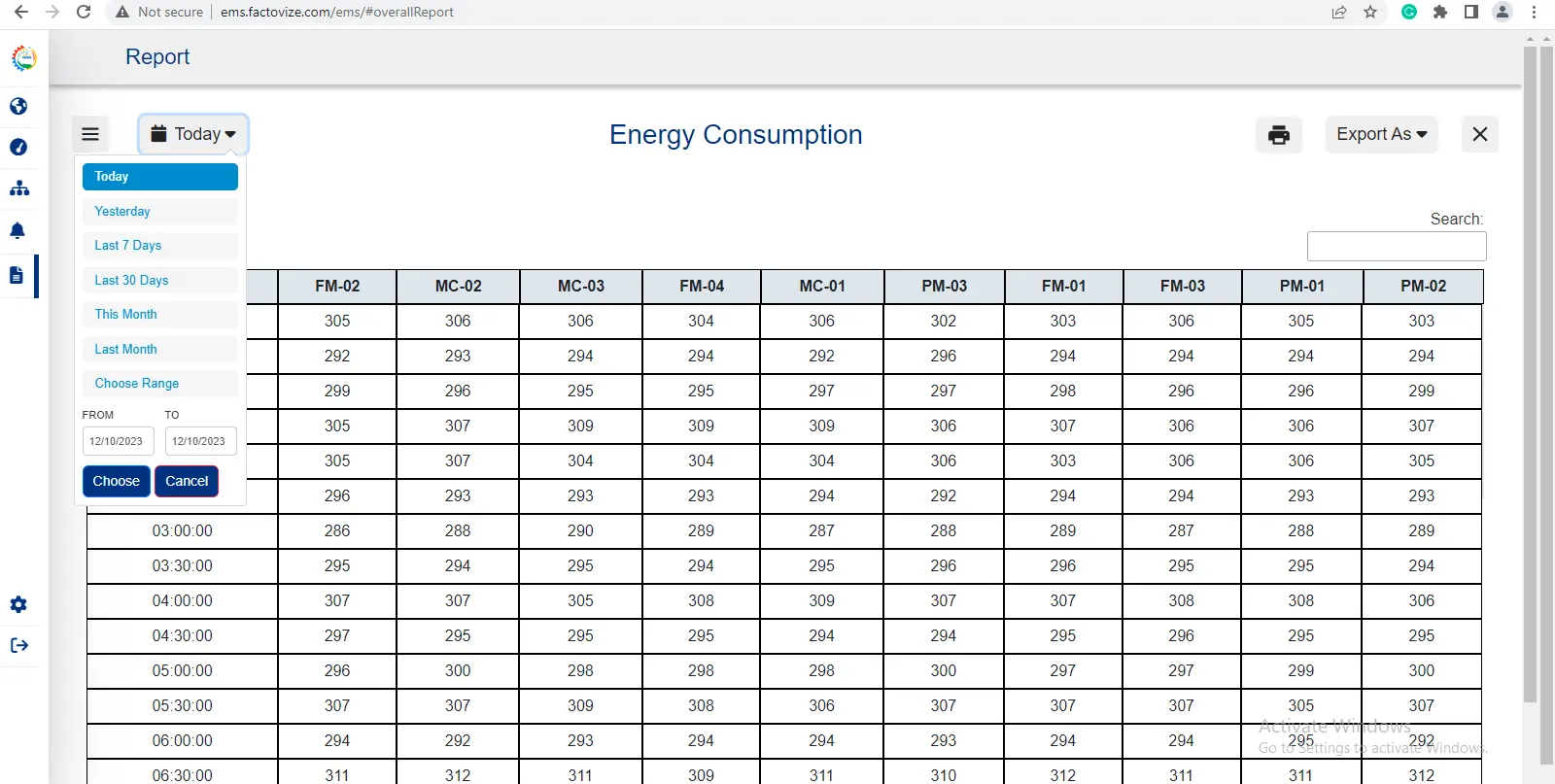
Furthermore, this tool allows you to compare the energy consumption of individual energy meters for any chosen day. You can obtain a physical copy of this report by utilising the 'Print' option located in the top right corner. Additionally, if you require the report in digital formats, such as PDF or Excel, you can export it using the 'Export As' option, also found in the top right corner.
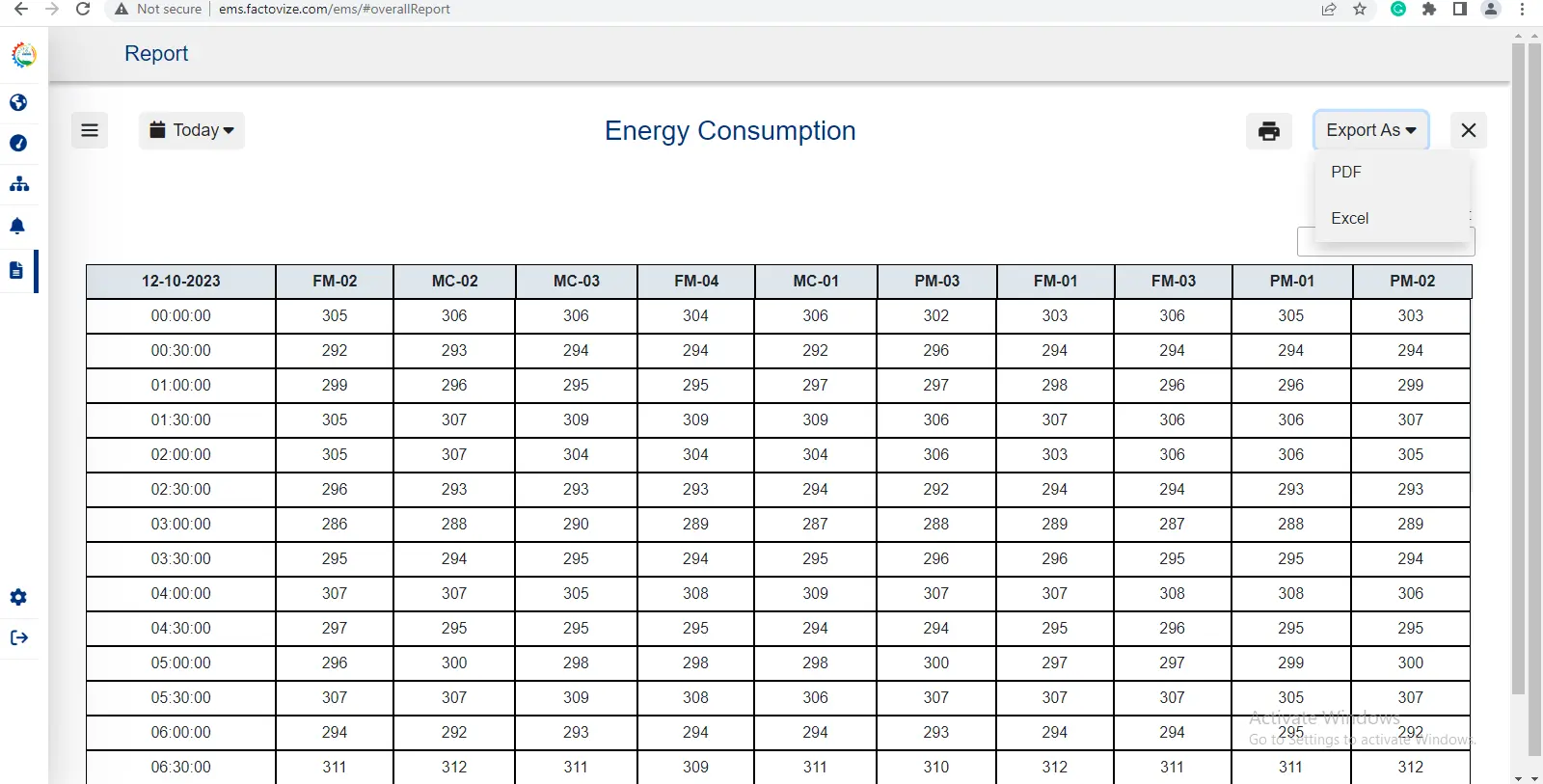
If you need to locate specific energy values, the 'Search' option is available to facilitate your search.
To access the monthly report of total energy consumption for each energy meter, select the 'Energy Consumption (Monthly)' option. Within this report, you'll find the cumulative energy consumption for each energy meter at the outset of two different months.
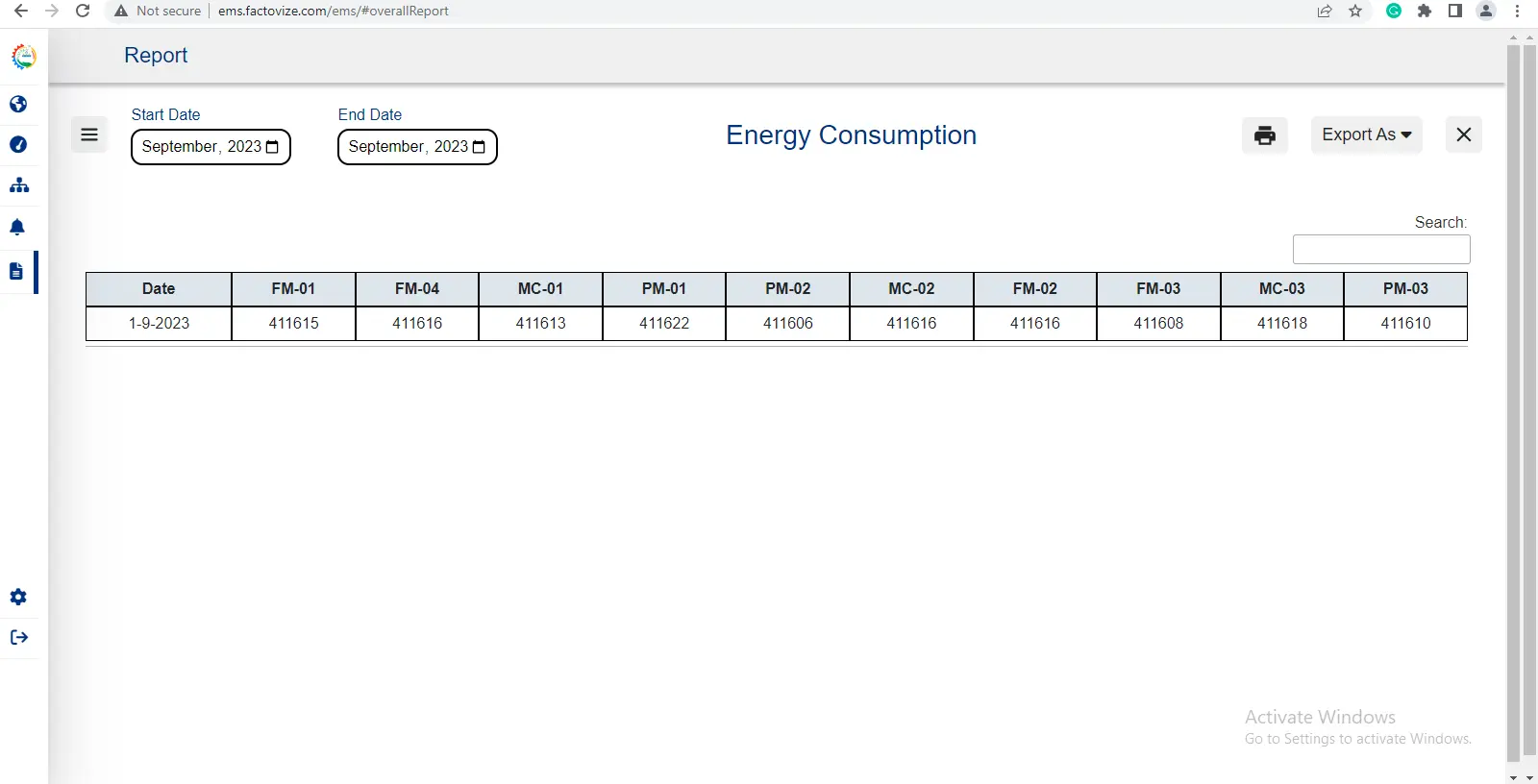
To customize the data display for the specific months you're interested in, simply designate the desired start and end dates in the 'Start Date' and 'End Date' tabs located in the top left corner.
To obtain a physical copy of this report, utilize the 'Print' option in the top right corner. Moreover, you can export the report as PDF or Excel using the 'Export As' option in the top right corner. If you need to pinpoint particular energy values, the 'Search' option is available to assist in your search.
The 'Min-Max' report serves the purpose of displaying both the minimum and maximum energy consumption values for each energy meter. This report provides detailed information about the minimum and maximum energy consumption levels, including the time at which these levels were recorded and the corresponding energy parameters. You can focus on a specific day by selecting the desired date from the 'Start Date' tab located in the top left corner.
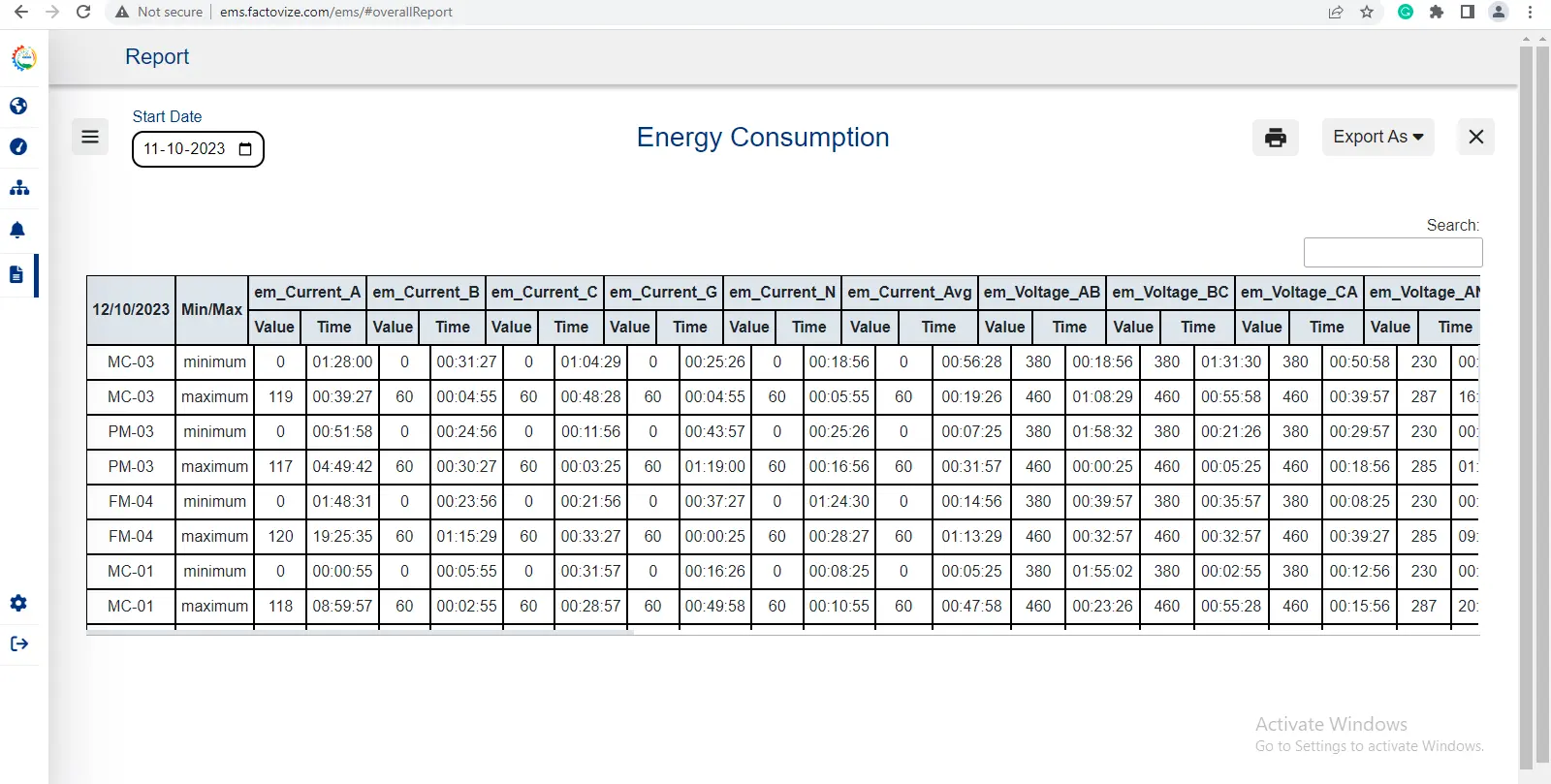
You can acquire a physical copy of this report using the 'Print' option in the top right corner. Additionally, if you require digital formats, such as PDF or Excel, you have the option to export the report using the 'Export As' feature, also found in the top right corner. To locate particular energy values easily, the 'Search' option is available to assist in your search.
The 'Departments Report' allows you to access comprehensive reports on the total energy consumption for each department. These reports are available for daily and monthly periods.
For a daily report on the energy consumption of each department, start by choosing the 'Energy Consumption (Daily)' option. This report provides a detailed breakdown of energy consumed by each department throughout the current day, with readings available in half-hour intervals. If you want to review data for specific days, you can easily select the desired date from the 'Calendar' located in the top left corner.
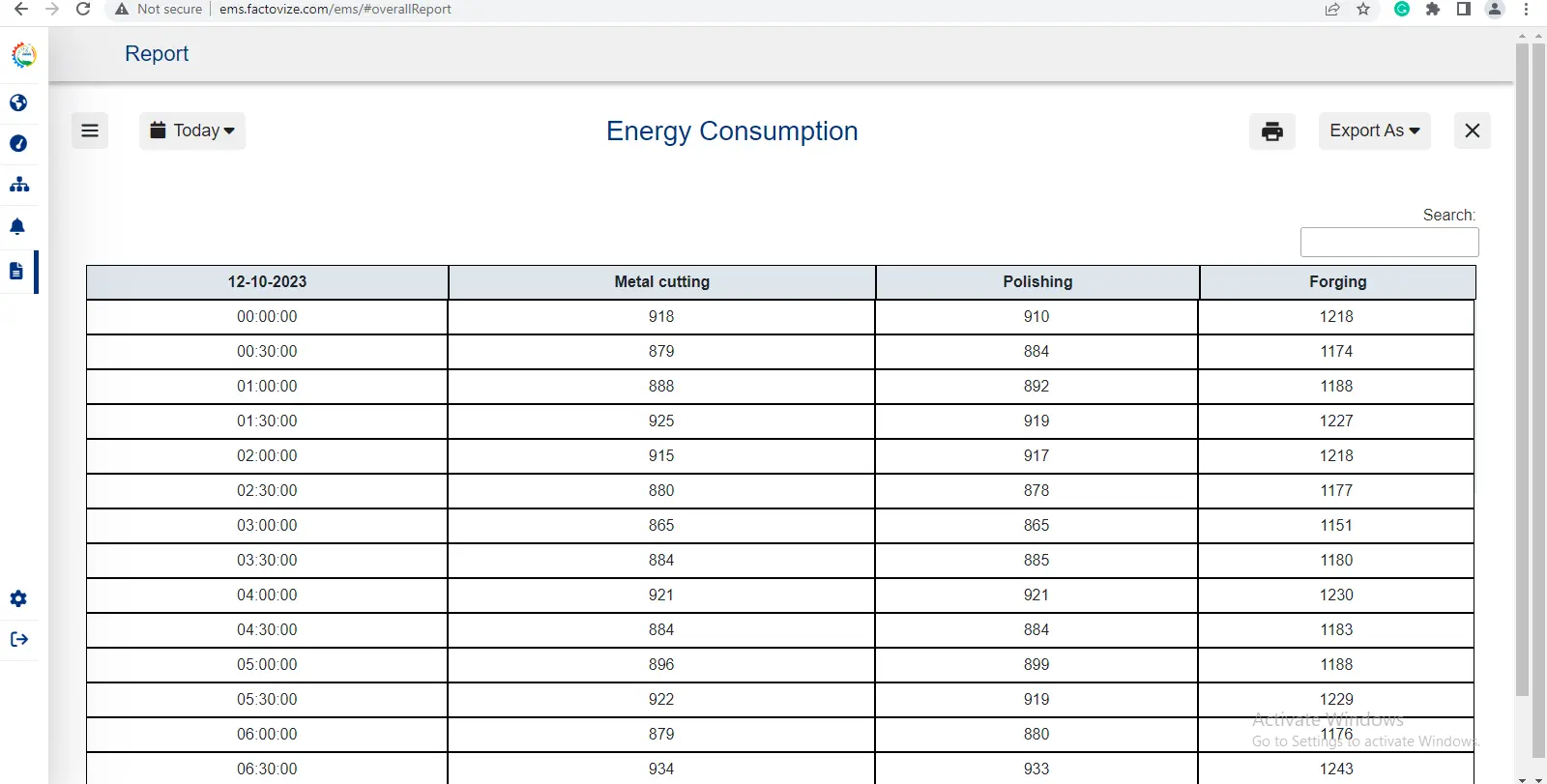
Furthermore, you have the option to compare the energy consumption of different departments for specific days. If you need a hard copy of this report, the 'Print' option in the top right corner is available for that purpose. Additionally, if you require the report in digital formats, such as PDF or Excel, you can export it using the 'Export As' option. If you need to locate specific energy values, the 'Search' option is available to facilitate your search.
To access the monthly report showcasing the total energy consumption for each department, simply select the 'Energy Consumption (Monthly)' option. Within this report, you'll find the cumulative energy consumption for each department at the beginning of two different months. You can customize the data for any two months of your choice by specifying the desired start and end dates in the 'Start Date' and 'End Date' tabs located in the top left corner.
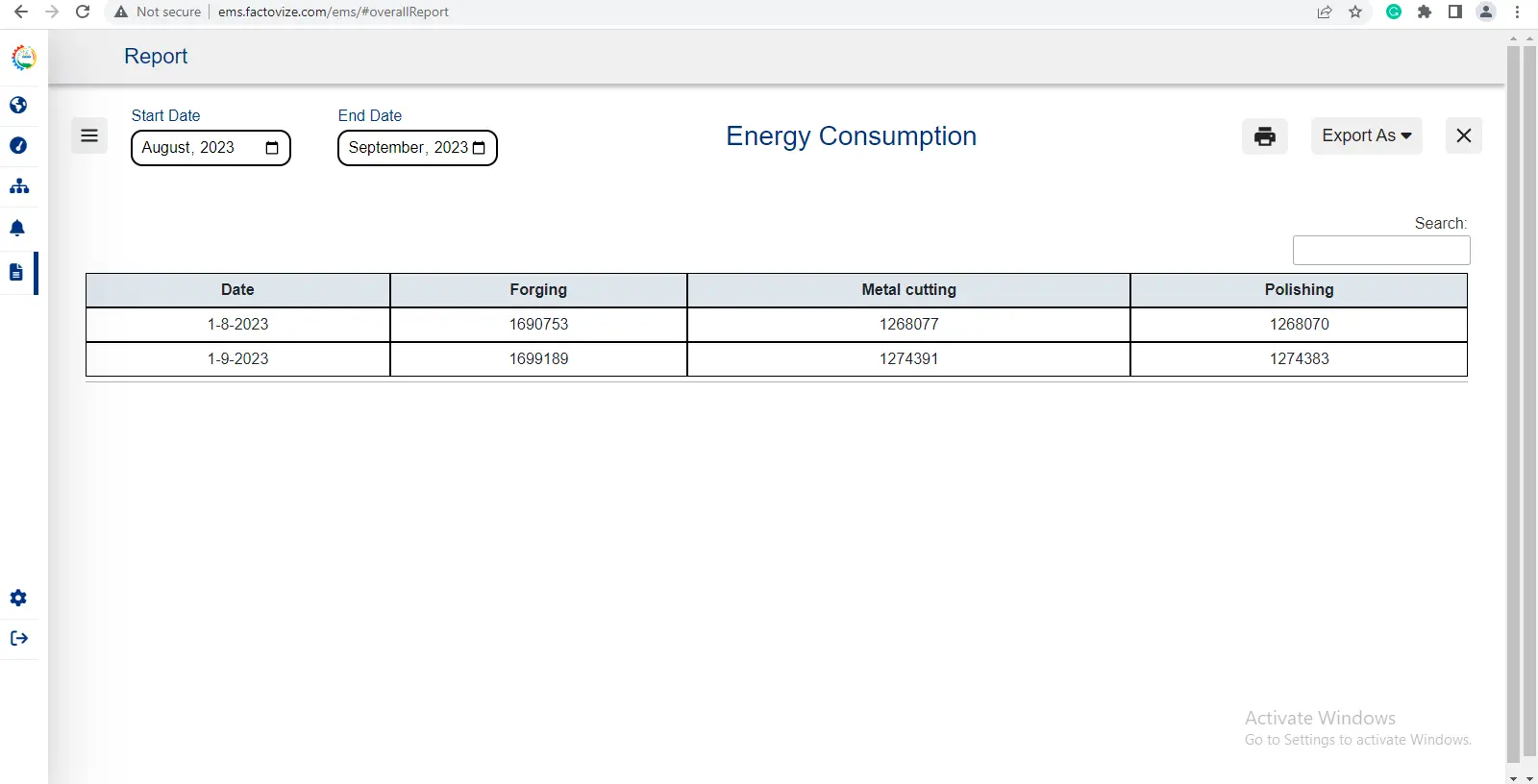
If you need a physical copy of this report, you can utilize the 'Print' option located in the top right corner. Additionally, for digital convenience, the report can be exported in formats like PDF or Excel using the 'Export As' option, also available in the top right corner. If you're searching for specific energy values, the 'Search' option is on hand to assist in your query.
Within the 'Comparison Reports' section, you have the ability to contrast and analyze energy consumption reports for two distinct energy meters, as well as the total energy consumed by various departments. This comparison is available for both daily and monthly periods.
Once these energy meters are selected, you'll be presented with a visual representation of their energy consumption side by side. Additionally, on the right-hand side, you'll find the detailed report associated with this comparison.
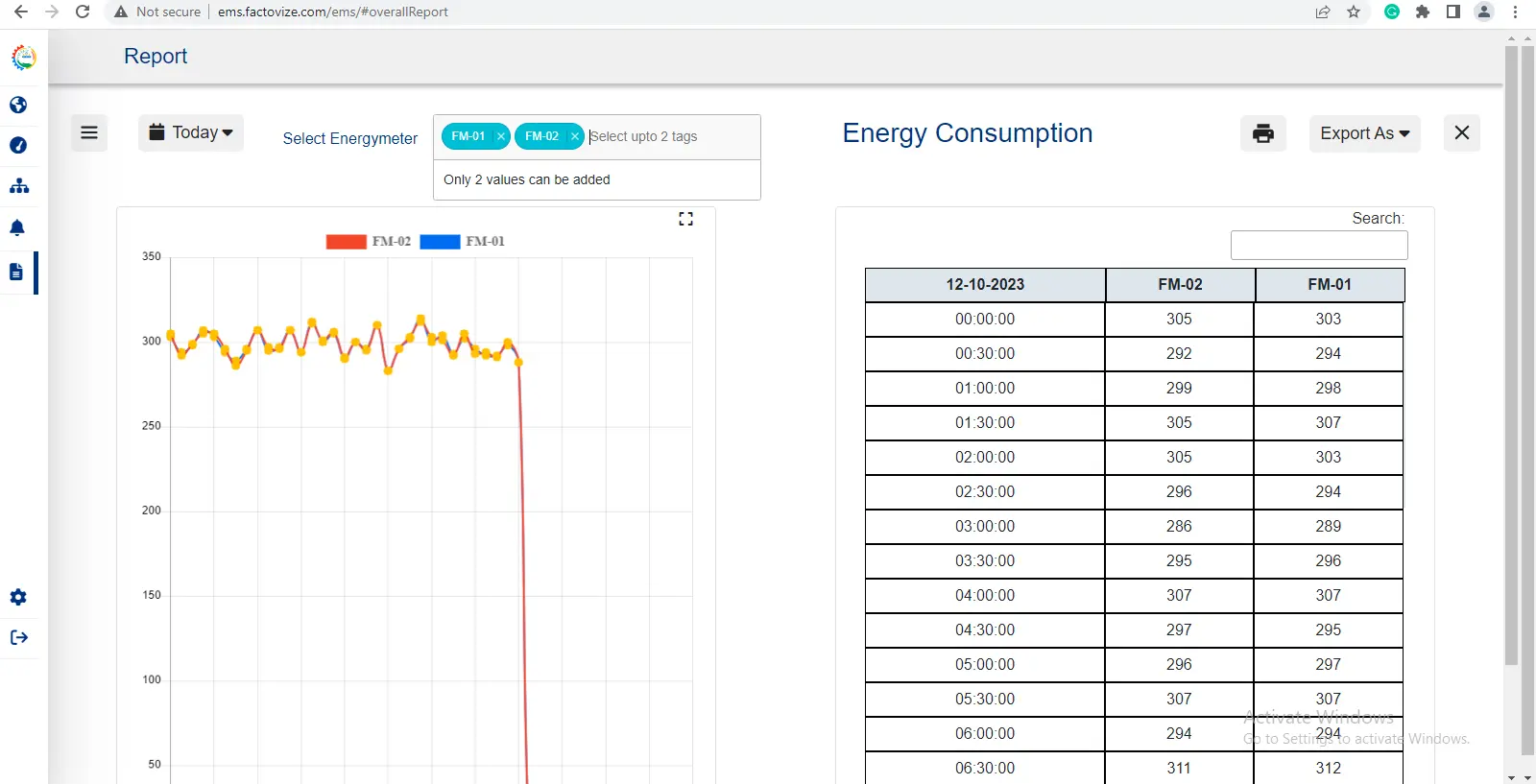
If you need to analyse energy consumption for specific days, you have the capability to do so. You can obtain a hard copy of this report using the 'Print' option located in the top right corner. Moreover, you can export the report as PDF or Excel formats using the 'Export As' option. The 'Search' option is available for easily locating specific energy values within the report.
Once you've made your selections, a graphical representation of the energy consumption by those two chosen energy meters will be displayed, along with a detailed report on the right-hand side. For added flexibility, you can specify the two months you wish to compare by adjusting the 'Start Date' and 'End Date' tabs in the top left corner
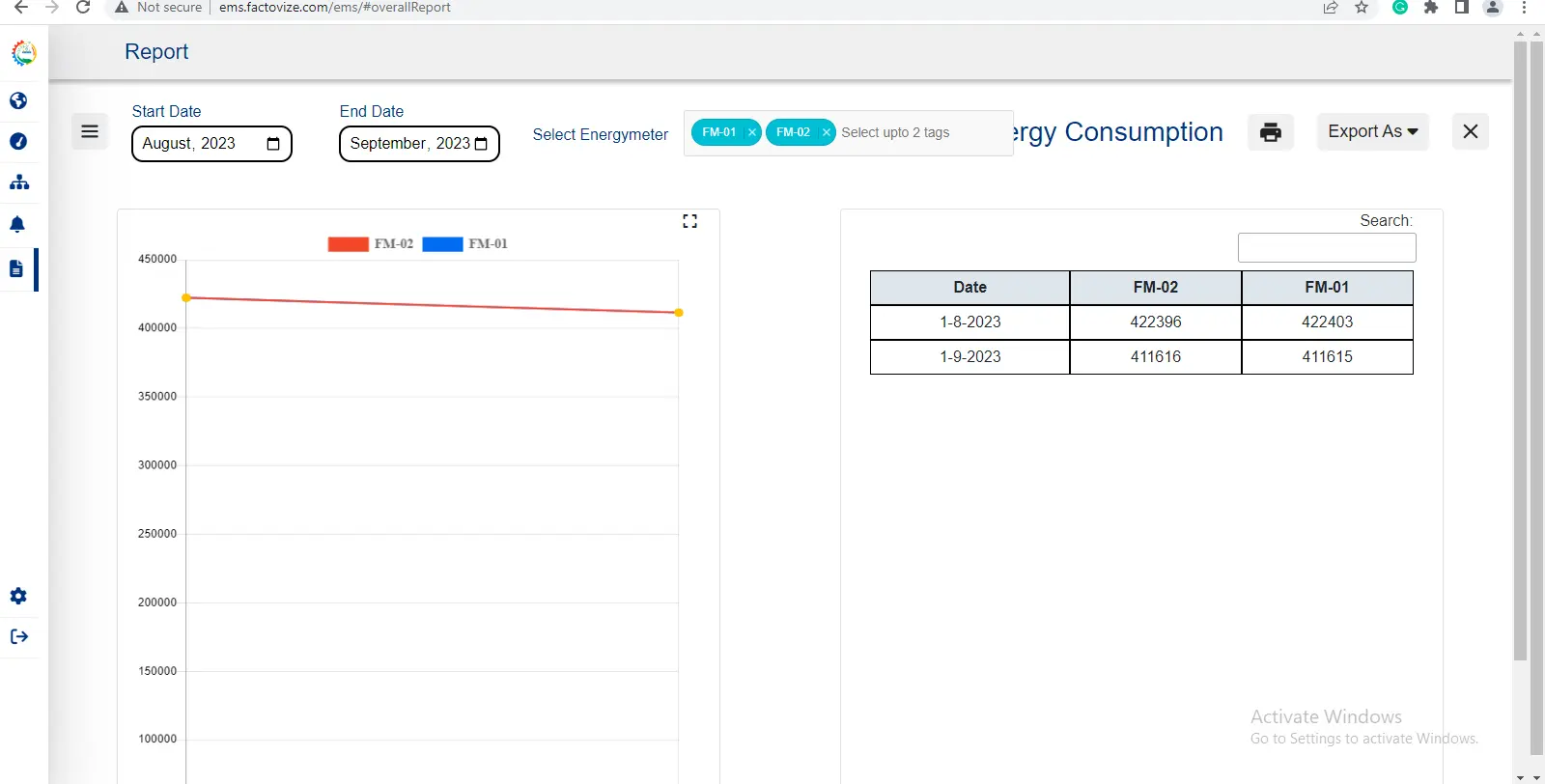
Use the 'Print' option in the top right corner to take a physical copy of the report. Additionally, you can export the report in PDF and Excel formats using the 'Export As' option. The 'Search' option will assist you in pinpointing specific energy values.
To compare the daily energy consumption of different departments, select the 'Compare Departments (Daily)' option. Within the 'Select Department' tab, choose two departments for which you'd like to generate the report. Upon selecting these departments, you'll be presented with a visual representation of the total energy consumption by these two chosen departments, accompanied by a detailed report displayed on the right-hand side.
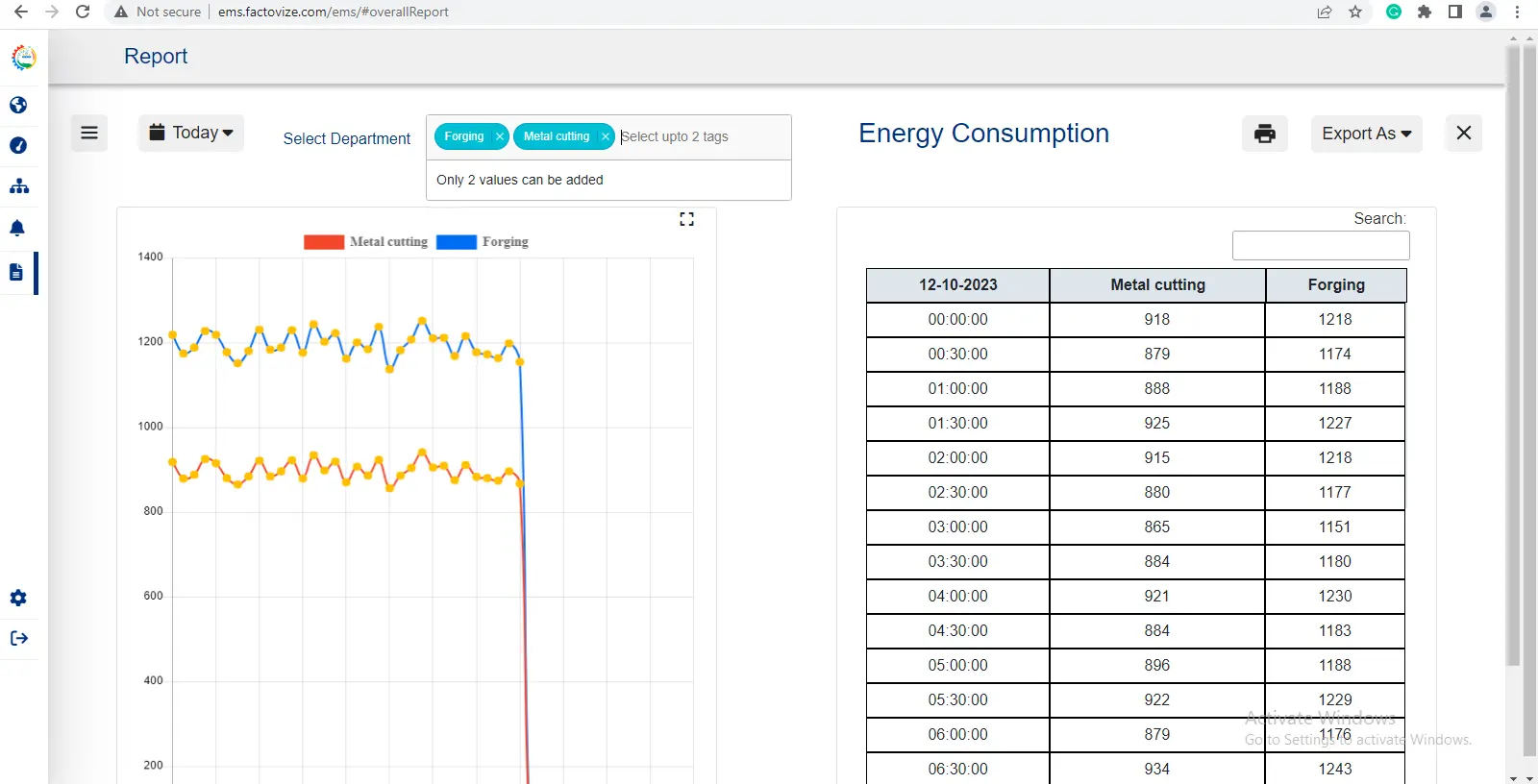
If you need to analyse energy consumption for specific days, you have the flexibility to do so. Also, you can obtain a hard copy of this report using the 'Print' option located in the top right corner. Furthermore, you can export the report in PDF or Excel formats using the 'Export As' option. You can search for specific energy values with the help of 'Search' option.
Once your selections are made, you will be presented with a graphical representation of the cumulative energy consumption for these two chosen departments, accompanied by a detailed report displayed on the right-hand side. Furthermore, you can specify the two months you wish to compare by adjusting the 'Start Date' and 'End Date' tabs located in the top left corner.

You can easily obtain the physical copy of this report using the 'Print' option located in the top right corner. Moreover, if you prefer digital formats like PDF or Excel, you can export the report using the 'Export As' option, also found in the top right corner. To locate specific energy values, make use of the 'Search' option.
In the production report, you can access an overview of the energy consumption for the entire production process, which is categorized into two sections: customized reports and cycle-wise energy consumption.
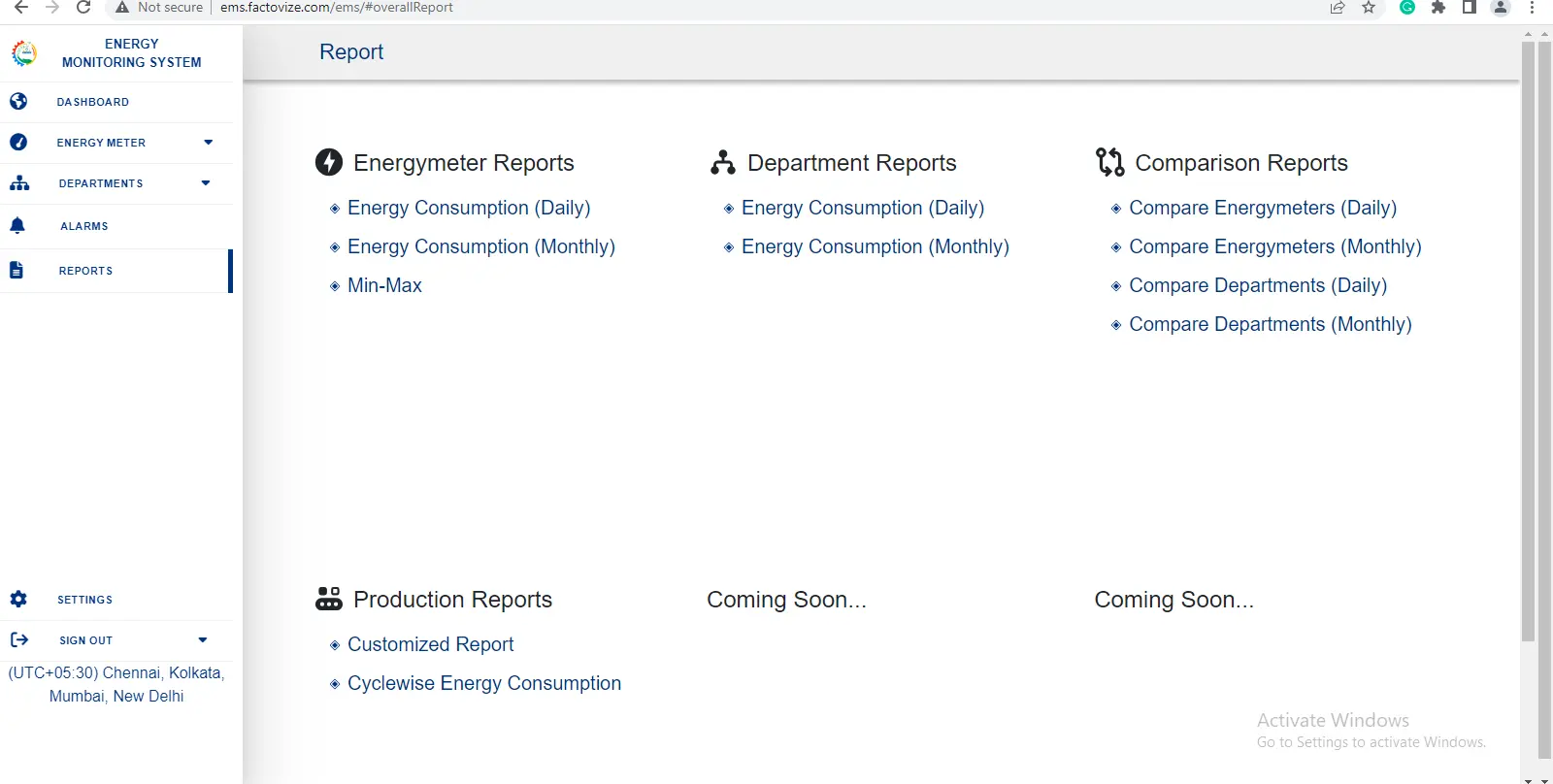
In the 'Customized Reports' section, you have the option to generate a report that compares data collected from various parameters of the machine with the energy consumption throughout the process.
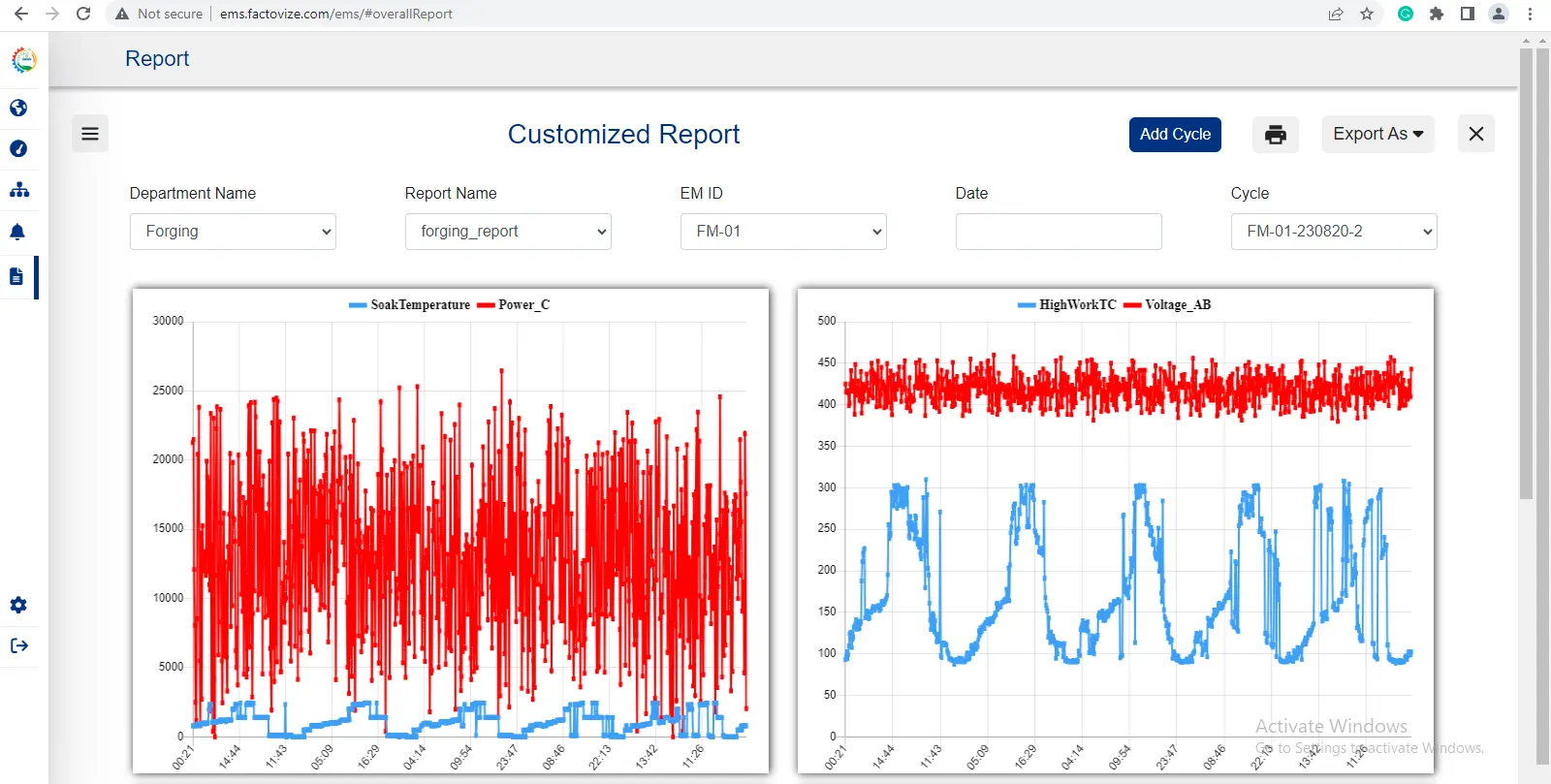
To generate a customized report :
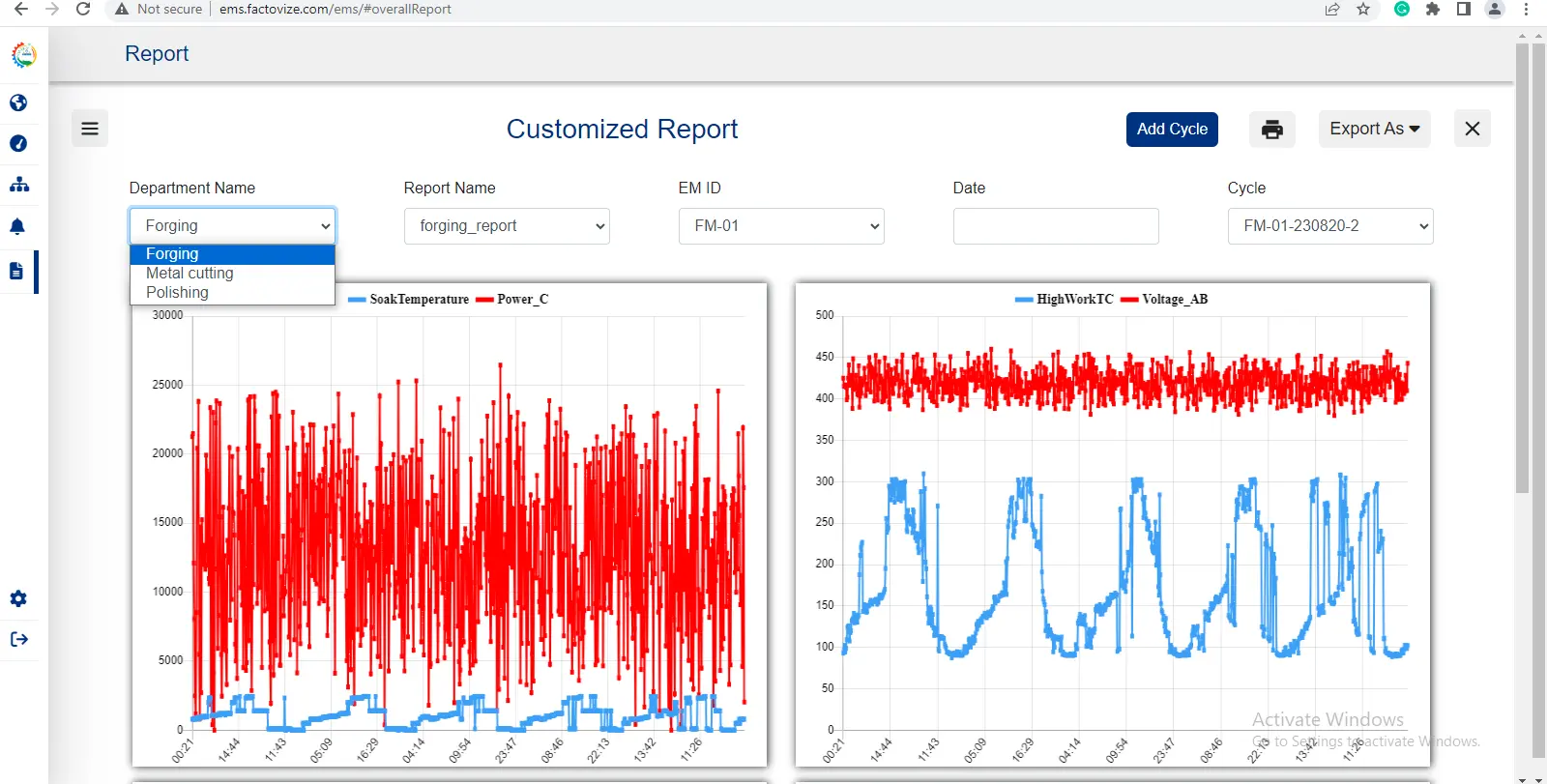
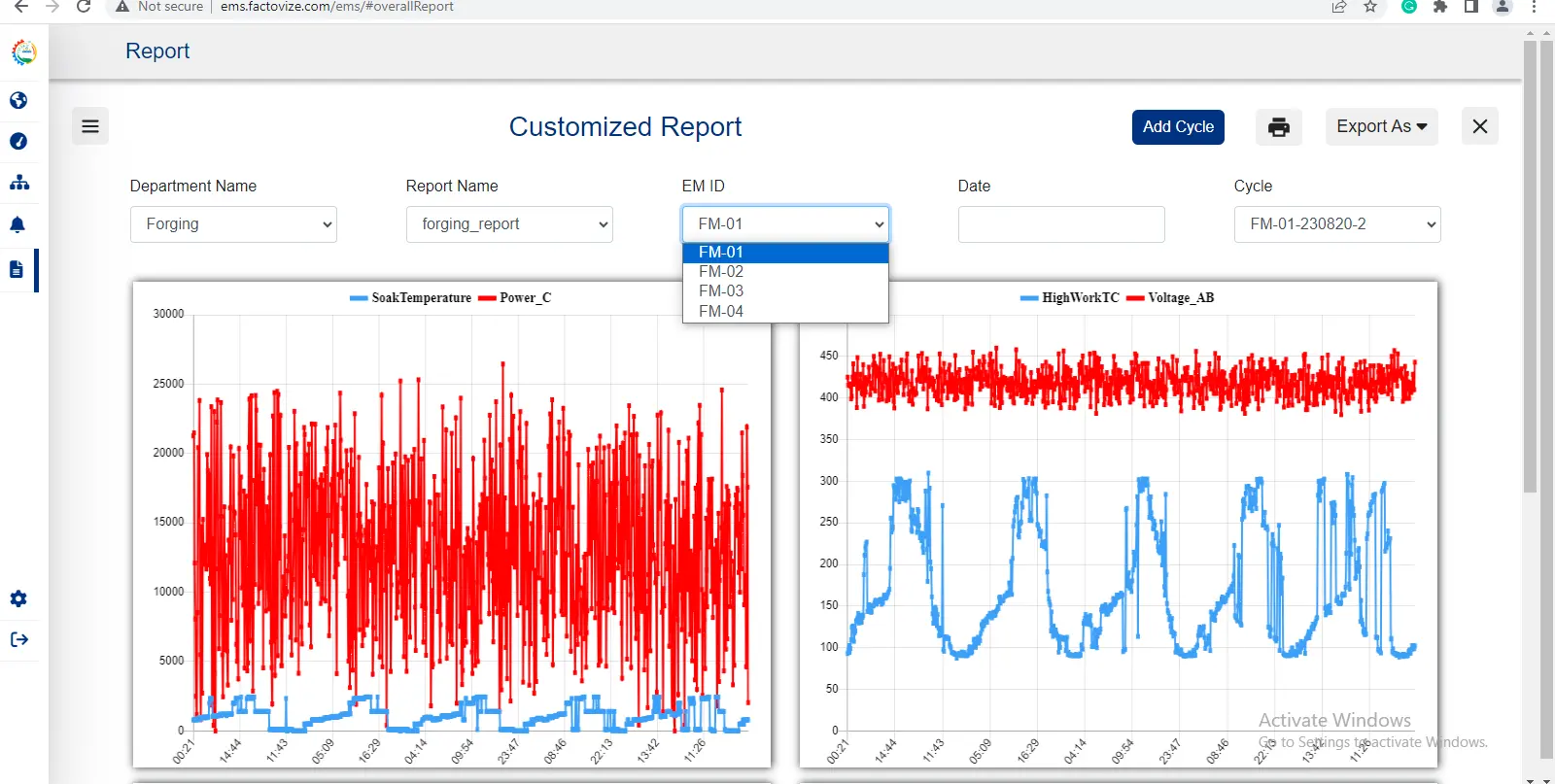
After providing these essential details, the system will generate a report that encompasses all the parameters you've specified for the chosen department and energy meter.
Also you can add new cycle process. To include a new cycle to the list:
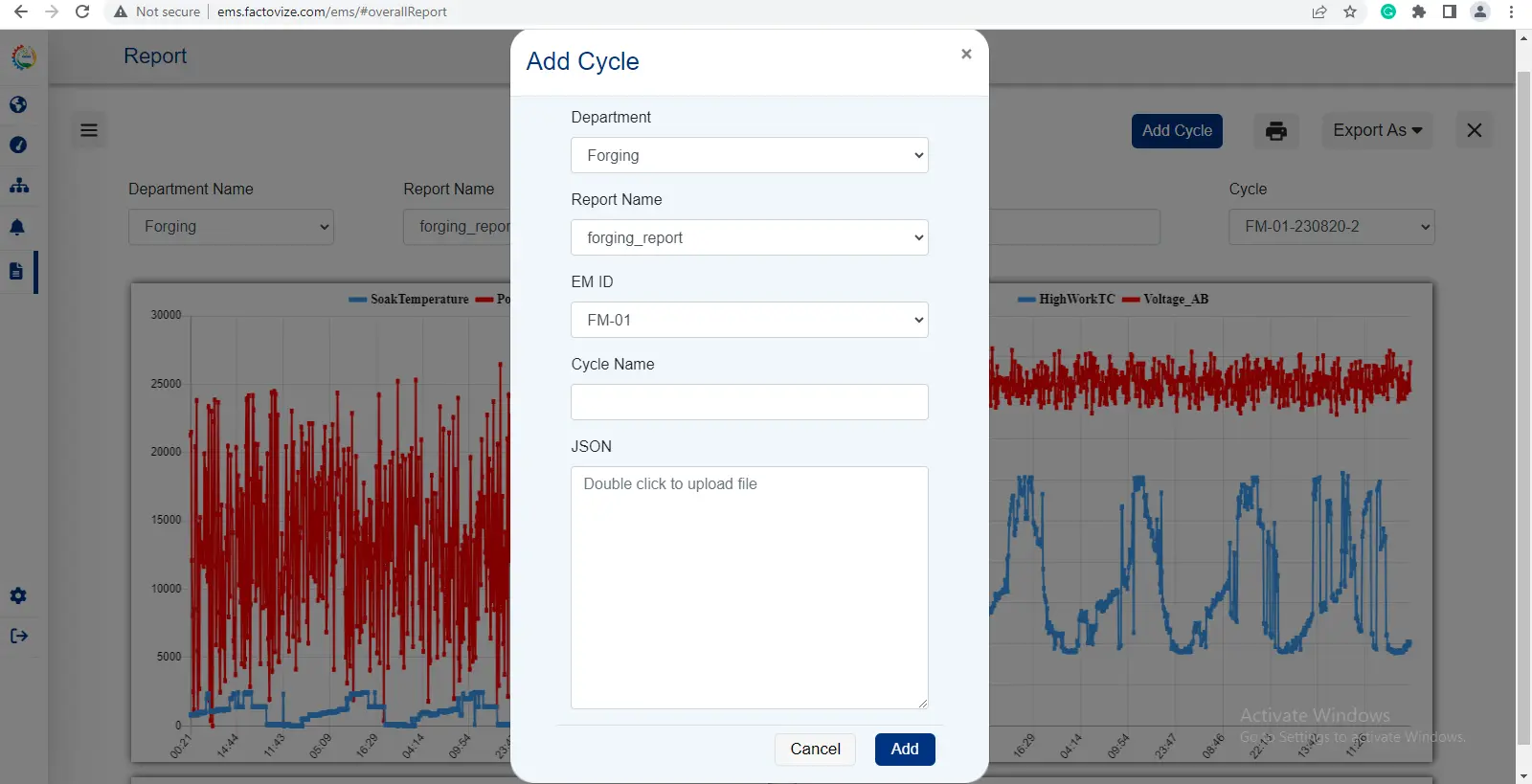
You have the option to obtain a hard copy of this report by using the 'Print' option located in the top right corner. Additionally, you can export the report in either PDF or Excel format by navigating to the 'Export As' tab and choosing your preferred format.
Within this category, you can access the cycle-wise energy consumption report. To generate this report, follow these steps:
Once you've chosen these essential parameters, a report will be generated, focusing on the cycle processes associated with the selected energy meter. This report will display the energy consumed during each cycle process, along with the corresponding dates in the right-hand column.
You have the option to export this report in both physical and digital formats. For a physical copy, use the 'print' option located in the top right corner. Alternatively, you can export the report in two digital formats, either as a PDF or an Excel file. Simply select your preferred format under the 'Export as' tab to obtain the report in the format of your choice.
Lets Get Started
We are with all ears waiting to hear from you. Post us with your questions and feedback.